MacBook Pro (Late 2008)
Wir haben das neue MacBook Pro (late 2008) auf Herz und Nieren getestet. Dabei haben wir den Fokus auf das neue Unibody-Design, den neuen Display, das neue Multi-Touch Glas Trackpad, die Hitzeentwicklung, die Anschlüsse und natürlich die Leistung gerichtet.
Unsere Sponsoren
-
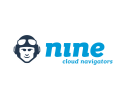
Professionelle Cloud-Lösungen aus der Schweiz – von Nine für erfolgreiches Business entwickelt.
-

Jetzt von unserer Aktion profitieren und macprime mit möglich machen!
Multi-Touch Glas Trackpad
Ganzes Trackpad gleichzeitig auch ein Button? Nicht ganz - obwohl Apple das neue Glas Multi-Touch-Trackpad so bewirbt, kann auf dem Trackpad nicht überall «richtig» geklickt werden. Am oberen Rand kann erst ab ca. 2 cm «richtig» geklickt werden. Das heisst, oben gibt es einen zwei Zentimeter breiten Streifen, bei dem nicht «richtig» geklickt werden kann. Je weiter nach unten man geht, desto leichter kann geklickt werden. Im unteren Drittel des Trackpads kann ohne grossen Widerstand geklickt werden, in der Mitte des Trackpads geht es schon nicht mehr ganz so leicht und im oberen Drittel (ohne den Streifen, wo es überhaupt nicht möglich ist) ist es schon etwas mühsamer, das Trackpad runter zu drücken bzw. «richtig» zu klicken. Manche Benutzer sind es sich sicher gewohnt, das Trackpad zweihändig zu bedienen. Während die eine Hand mit einem Finger den Cursor bewegt, liegt ein Finger der anderen Hand auf dem Trackpad-Button. Da es letzteren aber nun nicht mehr in separater Form gibt, kann es beim Anwenden dieser Zwei-Hand-Bedienung Probleme geben, denn die Bewegungen des Klick-Fingers werden natürlich auch vom Trackpad bemerkt. Solange dieser Finger aber nicht bewegt wird und ruhig in der «Trackpad-Ecke» aufliegt, funktioniert diese Bedienung weiterhin ohne Probleme. Da der Button aber fehlt, fühlt sich die Bedienung zu Beginn gewöhnungsbedürftig an. Unten links und unten rechts sind zwei Zonen für einen Sekundär- bzw. «Rechtsklick» definierbar. Dies ist vor allem für Switcher interessant, die es sich bisher auf ihren PC-Notebooks gewohnt waren, einen zweigeteilten Trackpad-Button für den Primär- und Sekundärklick zu haben. Diese Zonen können im neuen Trackpad-Prefpane konfiguriert werden und sind jeweils ca. 2.5 cm breit und ca. 3 cm hoch und befinden sich in der rechten bzw. linken unteren Ecke des Trackpads. Beim MacBook Pro reichen diese Zonen ziemlich genau bis an die Stelle, an der die Kerbe für das geschlossene Display beginnt.
Interessant ist beim neuen Trackpad die Tatsache, dass sowohl am oberen wie auch am unteren Rand jeweils ein Streifen von einem Zentimeter Höhe nicht fürs Tappen beziehungsweise für die Bewegung des Cursors benutzt werden kann! Unten kann diese Fläche natürlich für das Klicken benutzt werden, aber oben scheint der Streifen keinerlei Funktion für den Benutzer zu haben.
Tappen
Beim Tappen gibt es keine neue Funktionen. Wie schon seit jeher ist es möglich, das Klicken durch Tippen ein- und auszuschalten. Auch das Bewegen von Objekten ist wie bisher möglich, indem zwei Mal kurz nacheinander getappt wird. Beim zweiten Tappen darf man das Trackpad nicht ‘los lassen’ sondern muss mit dem Finger die Verschiebebewegung ausführen. Dabei kann man mit dem Finger mehrmals neu ansetzen, wodurch zum Beispiel Drag & Drop über grosse Distanzen ermöglicht wird. Hier gibt’s aber, wie eingangs erwähnt, keine neuen Funktionen - die Aufgezählten sind allesamt bereits seit Jahren bei Apple-Notebooks verfügbar.
Zwei Finger
Den Rechtsklick durch Tappen mit zwei Fingern kennt man ebenfalls schon länger. Dieser kann nach wie vor simpel aktiviert bzw. deaktiviert werden. Bereits seit 2007 gibt es die Zwei-Finger-Gesten fürs Drehen, Vergrössern und Verkleinern und für den Bildschirmzoom. Das Drehen funktioniert durch eine Drehbewegung von zwei Fingern und ist bisher z.B. in Vorschau und iPhoto umgesetzt. Ähnlich funktioniert das Vergrössern und Verkleinern - hier kommt das vom iPhone bekannte «Pintchen» zum Zuge.
Der Bildschirmzoom (ctrl-Taste drücken und mit zwei Fingern von oben nach unten über das Trackpad fahren, ähnlich dem Scrollen) kann direkt im neuen Trackpad-Prefpane eingestellt werden. Dort gibt es einen Optionen-Button, über welchen die verschiedenen Einstellungen wie ‘zu drückende Taste’, Zoom-Ansicht des Bildschirmausschnittes und die Glättung der Ansicht eingestellt werden.
Multi-Touch
Neu sind die Gesten mit drei oder vier Fingern. Durch «Wischen» von drei Fingern nach rechts oder links können z.B. in Vorschau bei einem PDF die Seiten durchblättert werden oder zwischen mehreren geöffneten Bildern navigiert werden.
Mit vier Fingern lassen sich neu Exposé und der Programmwechsler ansteuern. Werden gleichzeitig vier Finger nach oben oder unten bewegt bzw. «gewischt», aktiviert sich Exposé. Vier Finger nach oben wischen zeigt den Desktop an und vier Finger nach unten wischen zeigt alle offenen Fenster. Der Programmwechsler (cmd+tab) wird durch das Wischen von vier Fingern nach links oder rechts aktiviert. Durch das Wischen mit vier Fingern nach links oder rechts wird jeweils einfach das nächste Programm ausgewählt, es muss also «von Hand» bzw. mit der Maus das gewünschte Programm ausgewählt werden, sofern es nicht gerade das zuletzt benutzte sein sollte. Hier wäre es wahrscheinlich interessanter, wenn durch die Wisch-Bewegung auch gleich die gewünschte Applikation ausgewählt werden könnte. Der Programmwechsler und Exposé können auch kombiniert werden. So kann z.B. durch Vier-Finger-Wischen nach unten Exposé dazu angewiesen werden, alle Fenster anzeigen zu lassen und danach, bei aktivem Exposé durch Wischen mit vier Fingern nach links oder rechts der Programmwechsler aufgerufen werden. Wird nun ein Programm ausgewählt, wechselt Exposé in die Ansicht der offenen Fenster dieser einen Applikation.
Klick-Freie Zone
Unten gibt es die oben erwähnte 1-Zentimeter-hohe Zone auf dem Trackpad, auf welcher kein Wischen aber Klicken möglich ist: Verwendet man die oben angeschriebene Zweifinger-Technik (ein Finger ruht auf dem Button (neu untere Trackpad-Hälfte) und den anderen Finger benutzt man zum navigieren des Cursors), dann wird, sofern der «Klick-Finger» sich in dieser 1-cm-Zone befindet, das zwei-Finger-Navigieren nicht als Zwei-Finger-Geste (z.B. Zoomen (pinch)) interpretiert, sondern der ruhende, klickende Finger wird so vom Trackpad nicht erfasst und kann so seiner Aufgabe (dem Klicken) nachgehen. Somit dürften auch alle, die sich über die Jahre hinweg auf diese Zwei-Finger-Technik gewöhnt haben weiterhin auf ihre Technik bauen können ohne sich total umstellen zu müssen.
Design
Das neue Unibody-Konzept ist nicht nur Marketing und ein Vorteil für die Fertigung seitens Apple, sondern bietet auch für den Endbenutzer Vorteile. Wer das Glück hatte, und sich mal ein MacBook-Unibody-Bausatz im «Rohzustand» anschauen konnte, kann bezeugen, dass alleine schon dieser eine Teil des MacBooks überraschend stabil ist, auch mit etwas Gewalt lässt es sich nicht verbiegen. Dazu packe man nun noch alle Innereien, die untere Abdeckung sowie natürlich den ‘Deckel’ mit Display und schon hat man das neue MacBook. Ganz so einfach ist es natürlich nicht - aber von aussen hat es den Anschein. Das Gehäuse ist unglaublich stabil und man sieht im normalen Betrieb keine einzige Schraube und kaum einen Spalt oder eine «Naht». Die gesamte untere Hälfte besteht aus einem Stück, einzig die Tasten der Tastatur, der Einschaltknopf und das Trackpad sind eingefügt worden. Somit sind nur unten auf der Unterseite vier einzelne Schrauben sowie kleine Spalten sichtbar. Zum einen bei der Abdeckung für den Akku und die Festplatte und zum anderen bei der Abdeckung der gesamten anderen Innereien (mit den vier Schrauben). Der Deckel ist wie bisher ebenfalls aus einem einzigen Alu-Stück und natürlich mit der neuen Glasscheibe ausgerüstet (dazu mehr im Abschnitt «Display»). Dadurch, dass alles aus einem Stück Aluminium besteht, ist das ganze Gehäuse nicht nur stabiler, sondern auch viel eleganter. Schöne Details sind unter anderem auch die Vertiefung der Tastatur oder die Kerbe zum öffnen des Books. «Alles wie aus einem Guss.»
Die Anschlüsse sind neu allesamt auf der linken Seite angebracht - der DVD-Brenner ist erstmals seit fast acht Jahren bei einem Pro-Laptop von Apple nicht mehr vorne, sondern wieder wie früher auf der rechten Seite platziert. Gleich daneben (also etwa in der Mitte der rechten Seite) wurde das KeyLock angebracht. An der vorderen Seite ganz rechts hat es einen dünnen, schwarzen Streifen von einem Zentimeter Länge - dies ist der Infrarot-Receiver. Gleich daneben, von blossem Auge nur aus nächster Nähe erkennbar, sind einige unsagbar dünne Löcher im Gehäuse, welche einen etwa vier Milimeter langen und extrem dünnen «Lichtbalken» darstellen. Hier pulsieren die LEDs, wenn das Book am «schlafen» ist.
Das ganze MacBook Pro besteht aus nur zwei Farben, zum einen Aluminium-Silber und zum anderen Schwarz. Das Display hat neu (wie bereits vom iMac her bekannt) einen schwarzen Rahmen, ebenso ist das Display-Scharnier in schwarzer Farbe gehalten. Ebenfalls in Schwarz erscheinen die Tastatur und die vier flachen, runden Füsschen, auf dem das MacBook Pro steht - der Rest ist aus Aluminium (oder Glas (Trackpad … und das weisse Apple-Logo auf dem ‘Deckel’)).
Durch die stärker abgeflachten Ecken und Kanten an den äusseren Seiten des ‘Deckels’ und dem unteren Teil des Books erscheint das Book noch dünner als es eigentlich ist (ähnlicher Effekt wie beim iPhone oder beim iPod touch). Dabei ist das neue MacBook Pro ohnehin schon dünner als sein Vorgänger. Das neue MBP wurde aber nicht nur dünner, sondern gleichzeitig auch etwas länger und breiter - dies könnte unter Umständen dazu führen, dass Taschen, welche für das Vorgänger-Modell angefertigt wurden und sehr eng anliegend sind, nun nicht mehr passen. In die Notebook-Tasche des Autors dieses Reviews passte das neue MacBook Pro jedoch ohne Probleme, auch wenn die Tasche eigentlich passend für das good-old PowerBook 15.4” von Ende 2005 gestaltet wurde. Das Tucano-Second-Skin für das gleiche PB-Modell wurde hingegen beim Versuch, das MBP da rein zu «quetschen» etwas auseinander gezogen (das neue MBP ist zwar nicht so hoch, dafür aber länger und breiter als das PB).
Tastatur
Tastaturen sind immer Gewöhnungssache - das war schon immer so und wird wohl auch immer so bleiben. Apple verbaut beim MacBook Pro neu die vom MacBook Air, MacBook und den Standard-Tastaturen (Alu, Kabelgebunden und Wireless) her bekannte flache Tastatur. Wie eingangs erwähnt ist die Tastatur eine Gewöhnungssache und spricht gegebenenfalls nicht sofort jeden an. Fakt ist jedoch, dass durch das flache Design der Tasten deren Druckpunkt sehr tief ist und deshalb nur wenig Kraft aufgewendet werden muss, um die Taste beim Tippen durchzudrücken. Daran werden vor allem Vielschreiber Freude haben.
Verglichen mit dem neuen MacBook, dem alten MacBook oder der externen Apple-Tastatur tippt es sich auf der Tastatur des neuen MacBook Pros gut, jedoch ist der Druckpunkt gefühlsmässig etwas höher als bei der externen Apple-Tastatur.
Das Tippen ist zudem sehr leise, die Anschläge hört man kaum, solange man nicht nach dem ‘Adler-Suchsystem’ tippt.
Bei den Grössenverhältnissen hat sich nichts geändert - die Tasten sind in einer guten Grösse für dünne oder auch dickere Finger und weisen einen guten Zwischenabstand auf.
Die schwarze Farbe der Tasten passt gut zum schwarz umrandeten Display.
Erstaunlich ist die Helligkeit der Hintergrundbeleuchtung der neuen Tastatur. Durch das dunkle Design der Tasten erscheint das Licht sehr deutlich und hell - und ist damit sehr schön anzuschauen. Natürlich lässt sich die Intensität der Beleuchtung stufenweise über die Systemeinstellungen oder mit den Funktionstasten anpassen.
Anschlüsse
Die acht Schnittstellen liegen sehr dicht beieinander. Während zumindest beim Mag-Safe und beim Mini-DisplayPort genug Platz für einen Standard-Stecker bleibt, könnte es vor allem bei USB eng werden, wenn zum Beispiel ein gleich bei der Schnittstelle breit gebauter Memory-Stick oder etwas ähnliches angeschlossen wird. Dieses Problem ist jedoch bei vielen Notebooks anzutreffen.
Interessant ist das Fehlen der FireWire-400-Schnittstelle. Obwohl diese Schnittstelle bereits einige Jahre auf dem Buckel hat, wird sie aufgrund ihrer Performance noch immer häufig eingesetzt (z.B. bei externen Festplatten). Während beim MacBook das Fehlen der FW400-Schnittstelle gleich das komplette Wegfallen von FireWire bedeutet, verfügt das MacBook Pro immerhin über eine FireWire-800-Schnittstelle. Da diese abwärtskompatibel ist, lassen sich auch FW400-Geräte mit dem neuen MacBook Pro betreiben, dazu ist lediglich ein FW800-FW400 Kabel vonnöten. Die schnelle 800er-Verbindung ist vor allem in Verbindung mit den etlichen FW800-Festplatten interessant, da damit eine doppelt so schnelle Verbindung aufgebaut werden kann wie mit dem ohnehin schon schnellen FW400.
Neu eingeführt wurde der «mini DisplayPort». Zwar ist DisplayPort nichts absolut Neues, und vor allem ein von VESA vorgeschlagener Standard - jedoch zählt Apple zu den ersten Herstellern, welche DisplayPort (und nur DisplayPort) verbauen. Somit sieht der Zubehör-Markt - namentlich Monitore und Beamer - noch etwas karg aus. Dies zwingt die meisten MBP-Käufer zur Anschaffung von Adaptern «mini DisplayPort zu DVI» oder -VGA (je ca. CHF 36.–). Damit sind MacBook-(-Pro)-Benutzer wieder in jener Zeit angekommen, wo man bereits einmal mit ADC war: man benötigt fast immer einen Adapter.
Apple selbst bietet aktuell genau einen Monitor an, der sich direkt via mini DisplayPort betreiben lässt. Das im Herbst 2008 vorgestellte 24” LED Cinema Display wurde extra für MacBook-(-Pro)-Benutzer entworfen. Es dient nämlich gleichzeitig als USB-Hub und bietet auch einen MagSafe-Anschluss, so dass schlussendlich nur ein Kabel für Video-Signal, USB und MBP-Strom vom Display weg führt.
Die restlichen Anschlüsse (Gigabit Ethernet RJ-45, 2xUSB, Line-in und -out) haben sich nicht wirklich verändert. Jedoch unterstützt der Jack-Anschluss die Kopfhörer des iPhones mit all ihren Raffinessen. So kann durch das Klicken der «Mikrofontaste» am Kopfhörer z.B. ein Track in iTunes pausiert werden, oder durch Doppelklicken der nächste Titel abgespielt werden etc.
Ebenfalls unterstützt wird das Mikrofon, so kann dieses zum Beispiel als Ersatz des im MacBook Pro eingebauten Mikrofons in allen Applikationen (z.B. in iChat oder Skype) benutzt werden.
Batterie-Anzeige
Vorbei ist die Zeit, als bei einem Apple-Laptop keinerlei LEDs vorne, hinten, links oder rechts am Gehäuse zu finden waren (wie leider bei den Geräten vieler anderer Hersteller, die häufig mit blinkenden LEDs übersät sind). Bevor nun jeder in Panik gerät: Am neuen MacBook Pro blinkt eigentlich nichts, und eigentlich leuchten die LEDs auch nur dann, wenn man eine Taste betätigt - es ist die Rede von der Batterie-Anzeige. Bisher an der Unterseite des Notebook-Gehäuses angebracht, hat sie Apple nun an der linken Seite positioniert. Dies hat den grossen Vorteil, dass das Notebook nicht mehr gedreht werden muss, um die verbleibende Akkukapazität zu kontrollieren. Der Nachteil dieser neuen Platzierung: Die Anzeige befindet sich nicht mehr direkt am Akku und funktioniert folglich nur, wenn sich der Akku im Gerät befindet. Dies ist ein Nachteil für all jene, welche mehrere Akkus abwechselnd verwenden.
Batterie- und HD-Wechsel
Erstmals seit Jahren hat Apple das neue MacBook Pro mit einer einfachen Möglichkeit versehen, die Festplatte auszuwechseln. Auch das Auswechseln des Akkus wurde geändert. Neu befindet sich an der Unterseite des Books eine Abdeckung, welche leicht entriegelt und geöffnet werden kann. Darunter befindet sich sowohl der Akku (rechts), als auch die Festplatte (links). Zur Entfernung dieser beiden Komponenten sind zwei Plastik-Laschen angebracht, durch welche sich der Akku beziehungsweise die Festplatte einfach herausheben lassen. Beim Akku kann hierzu einfach an der Lasche gezogen werden, bei der Harddisk hingegen muss zuerst eine einzelne Schraube (Kreuz-0) gelöst werden. Dann kann die Fesplatte, gelöst vom Schnittstellenkabel, ebenfalls herausgehoben werden.
Allerdings ist dafür der Austausch der RAM-Bausteine etwas kniffliger. Hierfür muss die andere Hälfte der Unterseite entfernt werden (durch Lösen von acht Kreuz-0-Schrauben). Erst dann ist die gesamte Unterseite zugänglich, so dass die beiden RAM-Bausteine ausgetauscht werden können.
Diese Neuplatzierung macht durchaus Sinn. War bisher der Austausch der Festplatte in einem Notebook eine eher aufwändige Sache, kann dies nun vom Benutzer selber innert kürzester Zeit erledigt werden. Der Arbeitsspeicher, welcher sowieso meist bereits beim Kauf aufgerüstet wird, ist hingegen etwas weniger schnell erreichbar.
Übrigens wird mittels dem Diebstahl-Lock auch die Abdeckung über dem Akku und der Festplatte gesperrt.
Hitzeentwicklung
Als Vergleich bietet sich uns ein PowerBook G4 von Ende 2005 an. Beim neuen MacBook Pro ist die Hitzeentwicklung nicht mehr so problematisch wie auch schon, man verbrennt sich nicht gleich den Oberschenkel. Generell wird das MacBook Pro unter Volllast zwar hinten links an der Unterseite nach wie vor ziemlich warm, die Temperatur bleibt aber in einem normalen Bereich. Wir haben die Hitzeverteilung auf der Gehäuseoberfläche in einer Grafik dargestellt. Diejenigen Flächen ohne Farbübermalung werden kaum erwärmt, die orangen Partien werden spürbar warm und die roten Flächen werden am wärmsten.
Display
Am meisten Diskussionen heraufbeschwört hat das Glossy-Display - für die einen zurecht, für andere hingegen eher unverständlich. Fakt ist, das Display spiegelt. Egal ob mit voller Display-Beleuchtung oder in bezüglich Beleuchtung gut ausgerichteter Position… es spiegelt. Mal mehr, mal weniger. Generell wird die Spiegelung aber nicht als störend empfunden, da man sie meist ausblendet und nicht direkt wahrnimmt. So ist es zumindest bei den meisten Aktivitäten, beispielsweise beim Betrachten von Filmen. Generell wird die Spiegelung natürlich auch eher wahrgenommen, je dunkler die angezeigten Partien auf dem Display sind - auf dunklen Flächen sind die Reflexionen also stärker als auf hellen Flächen. Problematisch wird es vor allem bei Arbeiten, bei denen Farbechtheit und Farbdetails wichtig sind, also Arbeiten in den Bereichen Grafik und Fotografie. Vor allem beim Aufbereiten von Fotos wird es schnell mühsam, wenn sich Lichter oder helle Flächen im Display spiegeln.
Wir haben das MacBook Pro in vier verschiedenen Bereichen auf die Display-Tauglichkeit getestet: Am Schreibtisch/Arbeitsplatz, in einer Sitzung, «in the wild» und im Zug.
Im Zug zu arbeiten, wenn die Sonne direkt auf das Display scheint, ist bei herkömmlichen matten Displays nicht sonderlich angenehm. Hier haben Glossies indirekt einen Vorteil. Zwar leidet die Farbdarstellung unter dem schräg einfallenden Sonnenlicht, die Leuchtkraft des Displays reicht aber beispielsweise für Textbearbeitung aus. Sobald das Licht jedoch nicht mehr schräg, sondern senkrecht einfällt, werden die Reflexionen derart stark, dass kaum mehr etwas auf dem Display erkennt werden kann. Da sich die meisten Züge aber entweder viel in ihrer Ausrichtung gegenüber der Sonne drehen bzw. verschieben oder die Fenster meist über Jalousien verfügen, lässt sich dieses Problem meist beheben. Für die Beleuchtungen an der Decke der Wagons gilt das gleiche wie für alle Lichtquellen - es spiegelt, aber man nimmt es nach Umständen verschieden wahr.
Für «In the wild» ist eine generelle Aussage schwierig. Auf der offenen Wiese oder auf dem Sitzplatz eines Wohnhauses bzw. eines Restaurants ist die Spiegelung je nach Ausrichtung stärker oder schwächer. Befindet sich hinter einem zum Beispiel eine weisse oder helle Wand (z.B. Hauswand), ist die Spiegelung, sofern die Wand auch von der Sonne angestrahlt wird, ziemlich stark. Sobald sich jedoch ein dunklerer Hintergrund hinter einem befindet, lässt es sich wiederum gut arbeiten - je nach Lichtquellen gar ohne problematische Spiegelungen. Gleiches gilt zum Beispiel auch beim Einsatz im Wald oder bei Dämmerung, wenn der Himmel nicht mehr all zu hell ist.
«In der Sitzung» hört sich etwas allgemein an, wir haben das Book in Restaurants, in Sitzungszimmern sowie Schulzimmern getestet. Generell gilt: Solange man vor keinem Fenster sitzt, sind die Spiegelungen nur von den direkten Lichtquellen oder den Reflexionen an Wänden abhängig. Ähnlich wie im Freien sollte direkte Sonneneinstrahlung natürlich auch hier gemieden werden. Je nach Lichtquelle im Raum kann es dennoch zu störenden Spiegelungen kommen. Es ist häufig empfehlenswert, das Book so auszurichten, dass man von störenden Lichtquellen verschont bleibt.
Kleine Randnotiz: Meist ermüden die Augen schneller, je heller die Bildschirmhintergrundbeleuchtung eingestellt ist. Diese Erfahrung haben wir bereits mit anderen Geräten gemacht (z.B. mit dem Haupteinsatzgerät des Autors dieses Artikels - ein Alu-iMac-24”. Dieser wird deshalb nur mit der niedrigsten Helligkeit betrieben). Nicht so beim MacBook Pro - obwohl das Display sehr hell eingestellt werden kann, ermüdet die hellste Einstellung bei normal beleuchteter Umgebung die Augen nicht - natürlich ist dies Gewohnheitssache, aber der Tester hatte nie Probleme mit der Helligkeit bzw. ermüdeten Augen aufgrund zu hellem Display. Sobald natürlich nur spärlich bzw. kein Umgebungslicht vorhanden ist, ändert sich die Sache, diese Einstellung übernimmt das MacBook Pro aber - falls nicht deaktiviert - dank entsprechenden Sensoren (bereits seit Jahren verbaut) von alleine.
Abgesehen von der Spiegelthematik ist das Display sehr gut - die Ausleuchtung ist bis in die Ecken super und das Dispaly kann sofort beim Einschalten/Aufwecken mit voller Helligkeit betrieben werden. Dank dem Glossy erscheinen die Farben viel intensiver und kontrastreicher, was vor allem multimedialen Inhalten zugute kommt (z.B. Filme). Wenn man sich mit den Spiegelungen anfreunden kann bzw. man einen Arbeitsplatz hat, an dem kaum Spiegelungen auftreten, dann ist das Display super und das Glossy bietet sogar Vorteile (Farbe, Kontrast).
Leistung
Die Leistung des neuen MacBook Pros überzeugt. Zwar verzichten wir auf grosse Statistiken und Benchmarktests, aber in allen ausgeführten Arbeiten behauptete sich das Book gut. Sowohl beim Einsatz mit Aperture und anderen leistungsintensiven Applikationen als auch beim Umgang mit HD-Videos machte das MacBook Pro (2.4 GHz, 2 GB RAM) eine gute Figur. Ausser durch den höheren Stromverbrauch und die tiefere CPU-Auslastung bei HD-Videos ist uns bei unseren Tätigkeiten mit dem Book auch die dedizierte Grafikkarte nicht sonderlich aufgefallen, was natürlich für die Leistung der integrierten Grafik spricht - zu beachten gilt natürlich, dass die dedizierte Grafik natürlich hauptsächlich für mehr 3D-Leistung gedacht ist. Diesen Segment konnten wir in unseren Tests leider nicht berücksichtigen.
Die Batterielaufzeit liegt je nach Auslastung zwischen vier und sechs Stunden. Mit aktivierter NVIDIA 9600M GT schrumpft diese Laufzeit auf durchschnittlich drei bis vier Stunden, auch wenn keine grafikintensiven Arbeiten erledigt werden.
Erstaunt hat uns die Aufladedauer der Akkus: Das erste komplette Aufladen dauerte über fünf Stunden! Auch die darauf folgenden Ladezyklen dauerten interessanterweise immer über vier Stunden. Zwar zeigte die OS-X-Batterieladeanzeige immer eine Dauer von 1.5 bis 2 Stunden an, aber sobald gut drei Viertel der Kapazität erreicht waren, dauerte es überdurchschnittlich lange, bis auch der letzte Viertel aufgeladen wurde (etwa zwei Stunden). Dies scheint ein verbreitetes Phänomen zu sein – uns erreichten ähnliche Erfahrungsberichte von Lesern. Dieses Problem könnte unter Umständen durch ein Softwareupdate von Apple behoben werden.
Fazit
Auch ohne FireWire 400 und mit Glossy-Display ist das neue MacBook Pro ein gutes, professionelles Notebook. Vor allem Neuerungen wie das Multi-Touch-Trackpad, die starke Grafikperformance, die bessere Batterielaufzeit, der Unibody und die angenehme Tastatur tragen dazu bei, dass das neue MacBook Pro einen echten Mehrwert gegenüber seinem Vorgänger bietet.
Bildergalerie
Gönner-AboAb CHF 5.– im Monat
👉🏼 Wir benötigen deine Unterstützung! Unterstütze macprime mit einem freiwilligen Gönner-Abo und mache die Zukunft unseres unabhängigen Apple-Mediums aus der Schweiz mit möglich.



