Einführung ins Terminal von OS X / macOS
Unsere Sponsoren
-
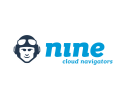
Professionelle Cloud-Lösungen aus der Schweiz – von Nine für erfolgreiches Business entwickelt.
-

Jetzt von unserer Aktion profitieren und macprime mit möglich machen!
Das ganze Potential ihres Macs lässt sich erst über die Kommandozeile von OS X ausschöpfen. Auch wenn das «Terminal» nicht umbedingt die benutzerfreundlichste Variante ist, einen Mac zu bedienen und grundsetzlich überhaupt nicht «typisch Mac» ist, sollte man keine Angst vor diesem Werkzeug haben. Das Terminal eröffnet einem OS-X-Benutzer viele neue Möglichkeiten sein System zu konfigurieren und Arbeiten effizienter abzuwickeln.
Für das Terminal gibt es zum Beispiel einige Werkzeuge, mit denen Arbeiten im Handumdrehen erledigt sind, wozu mit Programmen auf der grafischen Oberfläche langwieriges Herumklicken oder rechenintensive Arbeiten notwendig sind.
Die Kommandozeile von OS X kann mit dem Programm «Terminal» benutzt werden. «Terminal» befindet sich bei den Programmen im Order «Dienstprogramme».
/Programme/Dienstprogramme/Terminal
Die grundlegende Benutzung des Terminals gestaltet sich äusserst einfach: Den gewünschten Befehl eintippen und dann zur Ausführung dieses Befehls die Return- oder Enter-Taste drücken.
Wichtig ist, dass man den Befehl korrekt eingibt — dabei spielen insbesondere auch Leer- und Sonderzeichen, wie meist auch die Gross- und Kleinschreibung eine äusserst wichtige Rolle. Der Befehl muss richtig eingegeben werden — Tippfehler könnten unter Umständen ungute Folgen haben.
Wenn ein Befehl ausgeführt wurde erscheint normalerweise kein Feedback dass die Operation erfolgreich ausgeführt wurde. Es kommt also weder eine Meldung noch steht irgendwo «Aufgabe erledigt». Erscheint also nichts, dann kann man davon ausgehen dass die Operation erfolgreich ausgeführt wurde, denn wenn dem nicht der Fall ist, würde (in dem meisten Fällen) eine Fehlermeldung auf etwaige nicht vorhandene Befehle, Tippfehler, nicht vorhandene Zugrifsrechte oder dergleichen hinweisen.
Kommandozeilen-Befehle können auch kopiert und im Terminal eingesetzt werden — es ist also kein abschreiben «von Fenster zu Fenster» nötig.
bash
Das Programm «Terminal» ist eigentlich nur die Anzeige des Shell -Programmes. Die Shell ist das eigentliche Programm, welches die Befehle ausführt. Das Terminal nimmt die Befehle vom Benutzer entgegen und übergibt sie der Shell, wovon das Terminal danach wieder eine Ausgabe erhält und anzeigt.
Seit Mac OS X 10.3 Panther verwendet Apple beim Mac-Betriebssystem die «Bourne Again Shell», kurz bash. In Version 10.8 Mountain Lion wird bash in Version 3.2 eingesetzt. Es gibt noch diverse andere Shells, mit denen man arbeiten könnte (Terminal:Einstellungen:Start), aber wir berücksichtigen (falls nicht anders vermerkt) immer die Shell der OS-X-Standarteinstellung — die bash.
Promt
Wird das Terminal geöffnet, erscheinen im Fenster bei den Standardeinstellungen folgende zwei Zeilen:
Last login: Mon Apr 8 06:23:56 on ttys000 MBA:~ macadmin$ ~
Auf der ersten Zeile wird einem unter «Last login» die letzte Anmeldung an der Shell (also nicht an OS X selbst) angezeigt. Das kryptisch anmutende «ttys000» am Schluss dieser Angabe bedeutet, an welcher Shell diese letzte Anmeldung gemacht wurde. «ttys» bezieht sich dabei auf den lokalen Computer. Hier könnte z.B. auch eine IP-Adresse oder ein Computer-Name stehen, wenn man sich zuletzt über ein Netzwerk in die Shell angemeldet hat (z.B. statt «on ttys000» dann «from iMac.local»). Die «ttys»-Angabe startet bei 0 und erhöt sich wenn man mehrere Terminal-Fenster (mehrere Shells) öffnet.
In der zweiten Zeile wird der «Promt» angezeigt. Bei der «Promt» handelt es sich um die Schnittstelle zwischen dem Terminal-Benutzer und der Shell — hier können Befehle eingegeben werden. Die Promt fordert aber nicht nur zur Eingabe von Befehlen auf, sondern zeigt auch einige nützliche Informationen an. Die Angabe besteht in unserem Beispiel aus zwei Teilen. Zuerst erscheint der Netzwerk-Name des Computers, an dem man arbeitet. Die Tilde (~) ist ein Platzhalter für den eigenen Benutzerordner, in welchem man sich mit dem Terminal aktuell gerade befindet. Im zweiten Teil folgt der Benutzername des aktuell aktiven Benutzers, dieser wird — genau wie der Computername — hier so prominent angegeben, weil es ein leichtes ist, über das Terminal schnell als ein anderer Benutzer (oder auf einem anderen Computer) zu agieren.
Wichtig ist der Grunsatz, dass man sich bei der Benutzung der Shell im Terminal immer irgendwo in einem Ordner befindet. Der Promt zeigt einem deshalb auch immer an, in welchem Ordner man aktuell gerade ist. Das ist sehr wichtig, denn sehr viele Befehle beziehen sich immer auf das gerade aktuelle Verzeichnis, oder auf einen im Befehl speziell angegebenen Ordner.
Der Promt wird abgeschlossen mit dem Dollar-Zeichen «$». Dieses Zeichen fungiert in erster Linie als Separator zwischen den eben erläuterten Promt-Informationen und dem Bereich, in dem Sie als Benutzer einen Befehl eingeben können. Andere Shell-Varianten enden z.B. mit einem «%». Diverse Shells zeigen durch ein abschliessendes «#» auch zusätzlich an, dass man aktuell mit dem Superuser «root» arbeitet.
Übrignes: Die Angaben, welche im Promt stehen und welche erscheinen wenn man ein neues Terminal-Fenster öffnet, können grosszügig konfiguriert werden.
Befehl-Aufbau
Als erster Befehl können Sie nun ls eingeben. Dieser Befehl («ls» = «list») listet dem Benutzer den Inhalt jenes Verzeichnisses auf, in welchem man sich mit dem Terminal aktuell befindet. Da dies laut der Tilde in der Promt das persönliche Verzeichnis ist, dürfte nun im Terminal eine Liste mit den Benutzerordern «Desktop», «Downloads», «Music», «Documents» et cetera angezeigt werden.
Wichtig
Ordner in OS X sind eigentlich immer in englischer Sprache beschriftet. Beispiele wie «Schreibtisch», «Filme» oder «Dokumente» werden in der grafischen Benutzeroberfläche nur automatisch übersetzt angezeigt — im Grunde genommen sind sie aber Englisch beschriftet. Im Terminal greifft diese Übersetztung nicht da hier ja «nackt» mit dem System gearbeitet wird und deshalb erscheinen hier überall die englischen Bezeichnungen.
Als zweiten Befehl können Sie nun cd Desktop eingeben. Dieser Befehl («cd» = «change directory») wechselt den Promt in den Ordner «Schreibtisch» bzw. «Desktop». Das bedeutet auch, dass im Promt bei der Angabe des aktuell aktiven Verzeichnisses nicht nur mehr nur eine Tilde steht, sondern «~/Desktop». Die Promt zeigt also neu, dass man sich nun im Ordner «Desktop» des eigenen Benutzerordners befindet.
Der Aufbau von Befehlen orientiert sich fast immer nach folgendem Schema:
Befehl Optionen Argument Operator Argument
Das Beispiel ls -l /Applications ruft den Befehl «ls» mit der Option «l» und dem Argument «/Applications» auf. Den ls-Befehl haben wir bereits kurz kennengelernt. Das Argument «/Applications» gibt dem Befehl weitere Informationen — in diesem Fall wird dem list-Befehl angegeben, dass dieser den Inhalt des Programme-Ordners anzeigen soll. Mit der Option «l» wird der list-Befehl ausserdem noch «konfiguriert». Optionen müssen meist mit einem vorhergehenden Minus-Zeichen angegeben werden. Die Option «l» beim list-Befehl bewirkt, dass die Ausgabe in einer ausführlichen Liste dargestellt wird. Einige Befehle benötigen danach auch einen Operator und ein weiteres Argument. Beispiel: ls -l /Applications > ~/Desktop/Programme.txt leitet die Ausgabe des Befehls in eine Text-Datei auf dem Bildschirm weiter («> ~/Desktop/Programme.txt»). Wird das Beispiel ausgeführt, erstellt die Shell auf dem Schreibtisch eine neue Text-Datei namens «Programme.txt», in welcher die obige ausführliche Liste aller Objekte im Programme-Ordner eingefügt wurde.
Mittels ctrl C lassen sich laufende/geöffnete Befehle jederzeit abbrechen bzw. schliessen («Cancel»).
Jeder Befehl ist eigentlich eine ausführbare Datei, also ein Programm. Solche «UNIX-Programme» befinden sich meist in im Finder ausgeblendeten Verzeichnissen.
sudo
Bei einigen Befehlen muss mit dem OS-X-Super-User «root» gearbeitet werden, dies da der Befehl oder die zu ändernde Datei oder Verzeichnis nur mit diesem Benutzer verändert bzw. darauf zugegriffen werden kann. Über die Promt kann man sehr einfach ein Befehl als root ausführen: einfach dem Befehl ::sudo:: voransetzen, schon wird der Befehl (nach Eingabe des root-Passworts) als Super-User ausgeführt.
Informationen über Befehle
Wahrscheinlich kann sich niemand alle möglichen Optionen und genaue Schreibweisen aller Befehl-Syntaxen merken — muss sich auch niemand. Mit whatis, which und den sogenannten «Man-Pages» liefert OS X eine komplette Dokumentation über alle verfügbaren Befehle. Weiss man also die genaue Syntax des Befehls nicht mehr oder möchte nachsehen, was für Funktionen der Befehl über Optionen zur Verfügung stellt, kann man diese Infos jederzeit im Terminal nachschlagen.
whatis
Mit dem Befehl whatis («Was ist?») kann man sich eine kurze Beschreibung des gesuchten Befehls anzeigen lassen.
whatis tmutil
Der obige Befehl liefert als Ergebnis «tmutil(8) - Time Machine utility». Die Zahl nach dem Befehl beschreibt das Kapitel, in welchem die Kurzbeschreibung des Befehls «Time Machine utility» in den Man-Pages gefunden wurde. whatis greift also auf die Manpages zurück.
Man-Pages
Jeder Befehl hat aber auch eine ausführliche Instruktions-Seite, «Man-Pages» genannt («Manual»). Auf diesen Seiten befinden sich ausführliche Informationen über die Funktionsweise des Befehls.
man ls
Der obige Befehl öffnet die Man-Seite für den list-Befehl ls. Auf der letzten Zeile des Termina-Fensters befindet sich ein «:» — dies ist der neue Promt. Durch die Eingabe von «q» für «Quit» schliesst man die man-Seite wieder (bzw. beendet den man-Befehl). Blättern kann man Manual-Seiten über die Pfeiltasten der Tastatur.
which
Mit dem Befehl which («Welche?») kann man sich anzeigen lassen, welcher Befehl denn tatsächlich ausgeführt werden würde.
which cd
Der obige Befehl liefert als Ergebnis den Pfad /usr/bin/cd. Das cp-Programm bzw. der Befehl cp befindet sich also im Verzeichnis /usr/bin (wird im Finder standardmässig nicht angezeigt).
Von Stefan Rechsteiner
Veröffentlicht am
Ab CHF 5.– im Monat
👉🏼 Wir benötigen deine Unterstützung! Unterstütze macprime mit einem freiwilligen Gönner-Abo und mache die Zukunft unseres unabhängigen Apple-Mediums aus der Schweiz mit möglich.
Kommentare
Anmelden um neue Kommentare zu verfassen
Allegra Leser! Nur angemeldete Nutzer können bei diesem Inhalt Kommentare hinterlassen. Jetzt kostenlos registrieren oder mit bestehendem Benutzerprofil anmelden.