iOS 10: Kräftig aufgebohrtes «Nachrichten»
Unsere Sponsoren
-
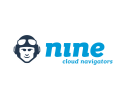
Professionelle Cloud-Lösungen aus der Schweiz – von Nine für erfolgreiches Business entwickelt.
-

Jetzt von unserer Aktion profitieren und macprime mit möglich machen!
Mit iOS 10 erhält «Nachrichten», die laut Apple meistgenutzte iOS-App eine sehr umfangreiche Aktualisierung. Bisher am meisten Buzz generierten dabei die neuen Sticker und Effekte. Diese lassen sich den Nachrichten anheften und bieten so ganz viel Potential für reichlich Spass beim Schreiben mit Freunden. Oder aber die Gefahr, sich neue Feinde zu machen — denn übermässiger Gebrauch dieser neuen Möglichkeiten kann für das Gegenüber schnell auch sehr nervend sein.
Nachrichten bietet von Haus aus bereits eine Fülle an neuen Interaktionsmöglichkeiten mit dem Gesprächspartner. Unzählige zusätzliche Stickers und erweiterte Funktionen lassen sich zudem über den neuen Messages App Store hinzufügen. Doch der Reihe nach.
Neuerungen bei den Emojis
iOS 10 enthält über 100 neue Emojis. Darunter sind viele neue Sujets, vor allem aber auch mehr Gleichberechtigung. Ein Grossteil der Emojis sind nun nicht mehr nach den traditionellen Rollenbildern zwischen Mann und Frau aufgeteilt, sondern es gibt sie neu in beiden Geschlechtern — zum Beispiel gibt es neu eine Bauarbeiterin, eine Polizistin oder ein sich frisieren lassender Mann. Zudem gibt es weitere Familienmodelle, darunter Alleinerziehende oder gleichgeschlechtliche Paare.
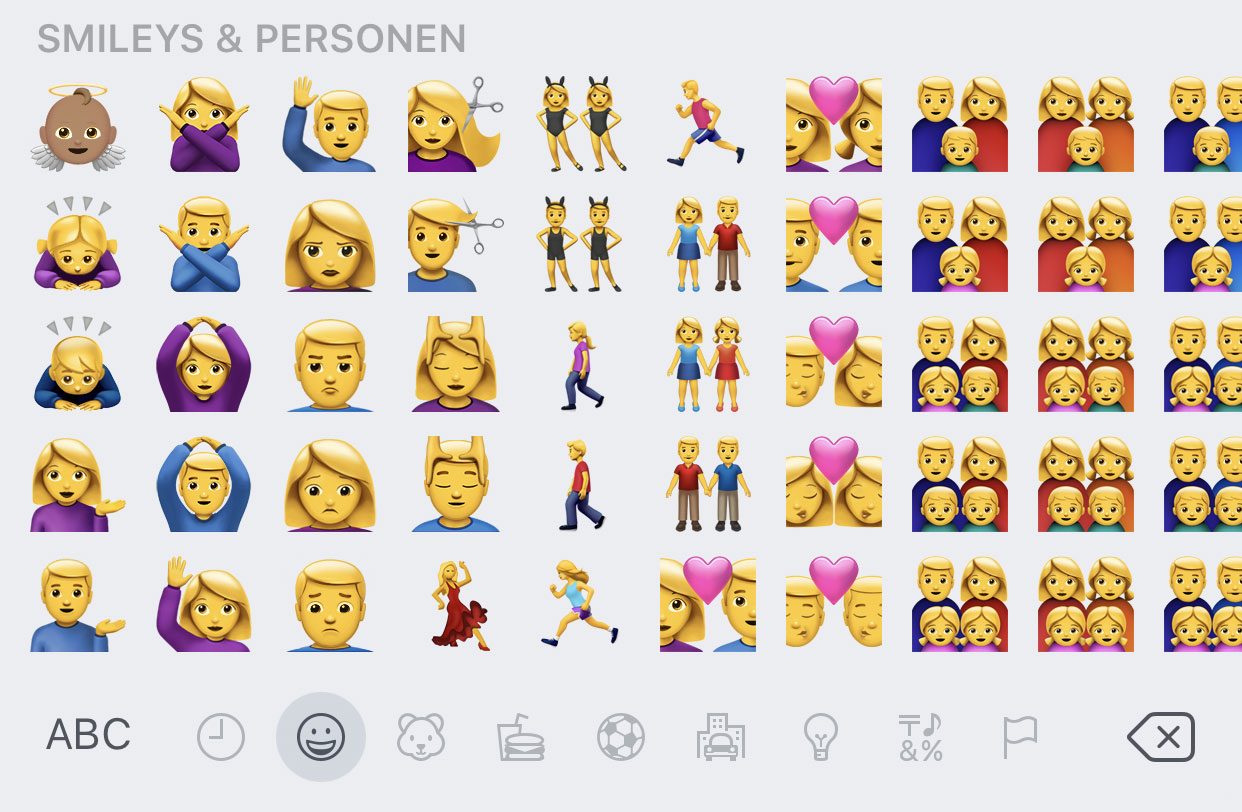
Übrigens: Werden in einer Nachricht nur Emojis verschickt, werden diese nun grösser dargestellt. Damit kommen die alleinstehenden Symbole besser zur Geltung.
Während dem Verfassen einer Nachricht schlägt das mit iOS 10 intelligenter gewordene QuickType ausserdem Emojis basierend auf den eingegebenen Wörtern vor. Die zu den Wörter passenden Emojis erscheinen in den QuickType-Vorschlägen und lassen sich schnell auswählen.
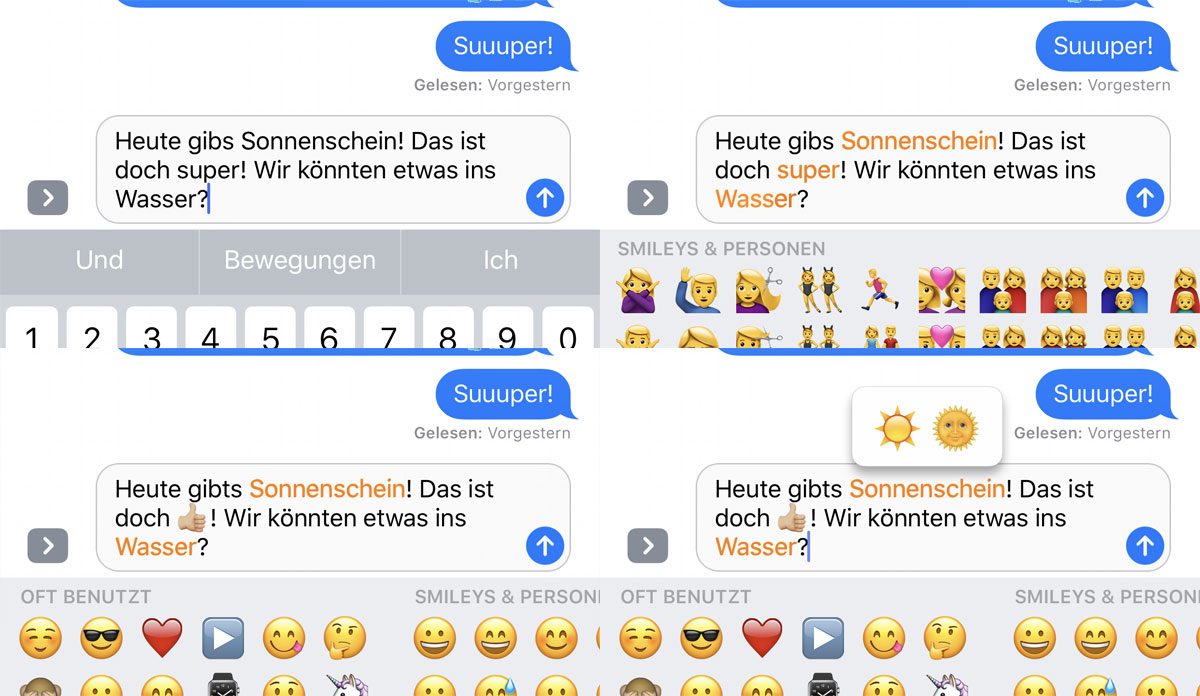
Wechselt man vor dem Versenden einer verfassten Nachricht auf die Emoji-Tastatur, werden Begriffe, zu denen das System ein Emoji parat hat, orange eingefärbt. Tippt man diese orangen Begriffe an, werden diese durch die vorgeschlagenen Emojis ersetzt. Sind mehrere mögliche Emojis verfügbar, erhält man eine Auswahl angezeigt. Passt einem das Emoji nicht, wird es durch erneutes Antippen wieder zum ursprünglichen Wort zurückverwandelt. Das ewige Suchen nach dem passenden Emoji soll so der Vergangenheit angehören.
Nachrichten mit Effekten versenden
Statt einem monotonen Hin-und-Her, kann mit iOS durch das Verwenden von Effekten einzelnen Nachrichten mehr Bedeutung zugewiesen werden.
Dabei lassen sich Effekte auf die Nachrichten selbst oder auf den Konversations-Hintergrund anwenden.
Ausgewählt werden können beide Effekt-Arten über die Senden-Schaltfläche («Pfeil nach Oben»). Diese versendet die Nachricht wie gehabt wenn man sie nur kurz antippt – zeigt aber durch festeres Drücken («3D Touch») die Effekte-Auswahl an.
Für die Sprechblasen stehen vier Effekte zur Verfügung. Bei «Wucht» wird die Nachricht sprichwörtlich in den Konversationsverlauf hineingeklatscht — dabei schlägt die Nachricht mit solcher Wucht auf, dass die umliegenden Nachrichten vom Aufprall erschüttert werden. Bei «Auffällig» wird die Sprechblase vergrössert und leicht vibrierend dargestellt — ganz im Gegenteil zu «Unauffällig», bei welcher der Sprechblasen-Inhalt zuerst verkleinert angezeigt wird.
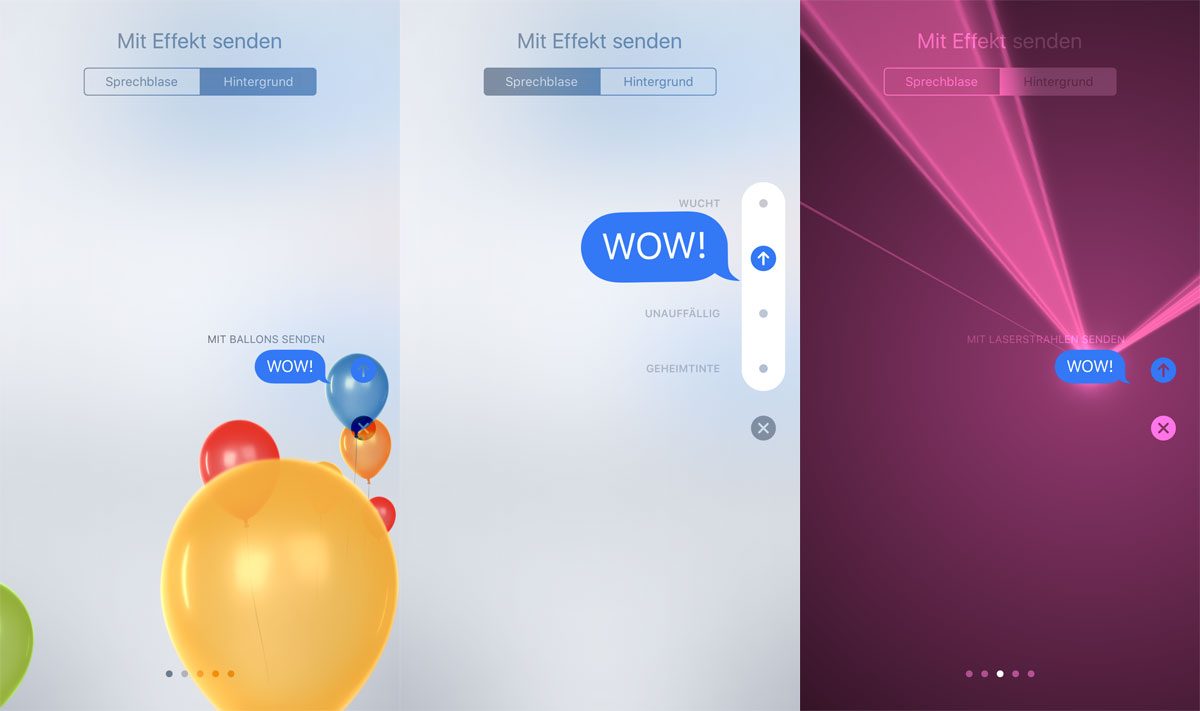
Bei «Geheimtinte» handelt es sich um eine spezielle Art von Nachrichten, die im Konversationsverlauf verpixelt dargestellt wird. Um die Nachricht lesen zu können, muss sie wie ein Gewinnlos-Feld «aufgerubbelt» oder «freigewischt» werden.
Über den Reiter oben in der Mitte können die Hintergrund-Effekte ausgewählt werden. Hier stehen mit über das ganze Display fliegenden «Ballonen», herunterfallendem «Konfetti», zischenden «Laserstrahlen», knallendem «Feuerwerk» und vorbeifliegender «Sternschnuppe» fünf Effekte zur Verfügung.
Alle Effekte werden einmal abgespielt. Einzig die Geheimtinte bleibt bestehen. Die Hintergrundeffekte zeigen beim Abspielen jeweils nur die zugehörige eine Nachricht an und heben sie so speziell hervor.
Schnell auf Nachrichten reagieren
Statt auf eine Nachricht mit einer kurzen Antwort oder mit einem Emoji zu reagieren, können nun einzelnen Nachrichten direkte Reaktionen hinzugefügt werden. Damit kann man auf einzelne Nachrichten gezielt eine kurze Reaktion abgeben. Zur Auswahl stehen ein Herz/Like, ein Daumen hoch und ein Daumen runter, ein Lachen, Ausrufezeichen und ein Fragezeichen.
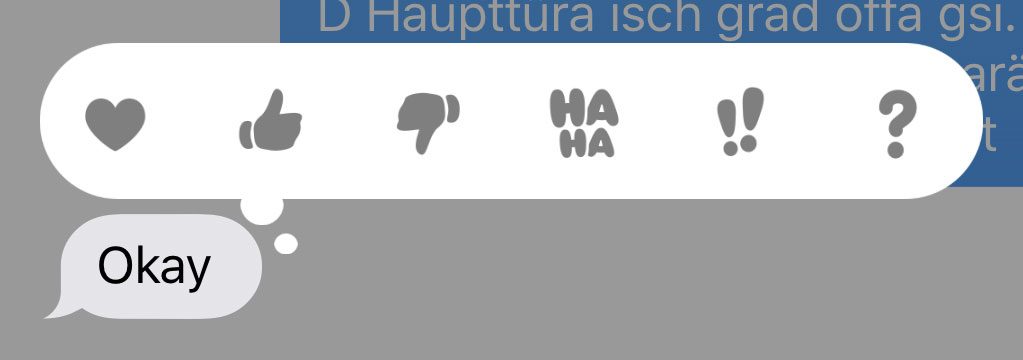
Um eine Nachricht mit einer Reaktion zu versehen, muss die gewünschte Nachricht angetippt und gehalten werden. Aus der erscheinenden Auswahl kann nun die gewünschte Reaktion angetippt werden. Im Konversationsverlauf wird die Reaktion in einer von Comics her bekannten «Denk»-Blase angezeigt.
Einzelne Nachrichten können auch mit mehreren Reaktionen versehen werden.
Eigene Handschrift und Skizzen versenden
Einer Nachricht eine persönliche Note verleihen kann man durch das Versenden der eigenen Handschrift. Statt einer Tastatur, erhält man bei der Scribble-Funktion eine Leinwand angezeigt, auf welcher man die persönliche Nachricht schreiben bzw. zeichnen und verschicken kann.
In diesen Handschrift-Modus wechseln kann man durch eine Bildschirmrotation von der Portrait- zur Landscape-Ausrichtung.
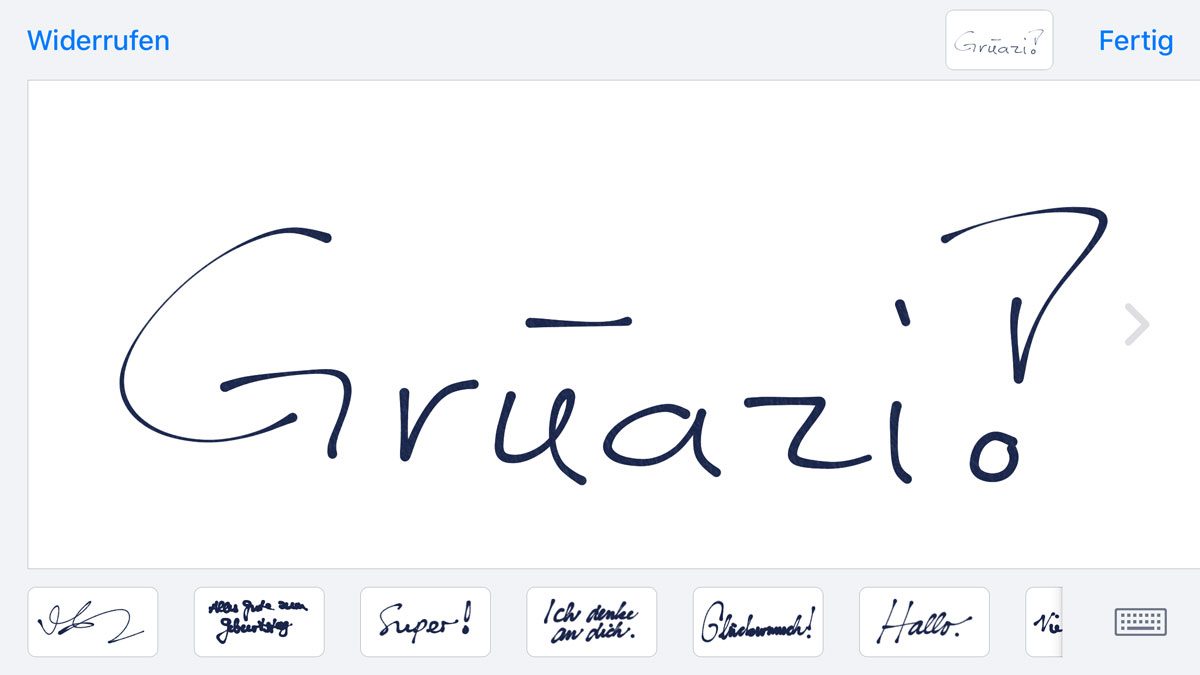
Um den Handschrift-Modus nutzen zu können, muss die Ausrichtungssperre im Kontrollzentrum natürlich deaktiviert sein.
Alles, was auf der weissen Leinwand gezeichnet wird, wird animiert (und in derselben Reihenfolge) beim Gegenüber direkt im Konversationsverlauf eingeblendet.
Von Apple sind bereits ein paar vorgefertigte Handschrift-Texte verfügbar. Diese stehen unterhalb der Leinwand in einer scrollenden Leiste zur Auswahl. Dazu gehört «Super!», «Ich denke an dich.», «Glückwunsch!», «Tut mir leid.» und weiteres. Alle zuletzt selbst geschriebenen Notizen sind ebenfalls weiterhin verfügbar und werden in dieser Auswahl aufgelistet.
Dieser Verlauf und die vorgefertigten Nachrichten können auf Wunsch auch gelöscht werden. Das Löschen gestaltet sich iOS-typisch mit längerem Antippen eines Eintrages, bis diese zu «wackeln» beginnen, und dann über das «X»-Symbol.
Wer die Tastatur auch in der Landscape-Bildschirmausrichtung verwenden möchte, kann über das Tastatur-Symbol in der unteren rechten Ecke zur gewohnten Widescreen-Tastatur zurückkehren. Erneutes Wechseln in den Handschrift-Modus über die Tastatur-Taste mit dem Handschrift-Symbol unten rechts.
«Digital Touch»-Effekte: Herzschlag, Taps, Scribbles senden — und auch Fotos und Videos mit Effekten versehen
Die von der Apple Watch her bekannten «Digital Touch»-Nachrichten kommen mit iOS 10 nun auch auf das iPhone und das iPad. Über die «>»-Schaltfläche links des Nachrichten-Eingabefeldes kann das neue «Digital Touch»-Icon in der Mitte («Herz mit zwei Fingern») ausgewählt werden.
In der neuen «Digital Touch»-Oberfläche wird in der Mitte die Zeichen-Leinwand dargestellt. Rechts davon gibt es Hinweise auf die Nutzung von Digital Touch. Diese können für eine erweiterte Erläuterung angetippt werden.
Links kann die gewünschte Farbe und direkt darunter der Video-Modus ausgewählt werden.
Beim Tippen auf die Farbauswahl erscheinen sieben vordefinierte Farben, aus denen für das Zeichnen ausgewählt werden kann. Reicht einem diese Auswahl nicht bzw. möchte man eine andere Farbe für die eigenen Digital-Touch-Nachrichten, dann kann man durch längeres Halten auf einem der Farben ein Farbkreis einblenden. Auf diesem Farbkreis kann nun die gewünschte Farbe selbst ausgewählt und mit «fertig» bestätigt werden.
Alles, was man nun auf der Digital-Touch-Leinwand zeichnet, wird dem Gesprächspartner in der gleichen Reihenfolge und Geschwindigkeit übermittelt.
Ein so gezeichnetes «Scribble» (mit einem Finger zeichnen) kann während dem Zeichnen oder für ganz kurze Zeit nach dem Zeichnen über das «X» oben links abgebrochen und verworfen werden. Ansonsten wird das Scribble an das Gegenüber geschickt.
Tippt man mit einem Finger auf die Leinwand, dann schickt man dem Gesprächspartner ein sogenanntes «Tap». Erhält man ein solche «Taps» auf der Apple Watch, dann vibriert die Uhr entsprechend der Taps.
Drückt man mit einem Finger auf die Leinwand, verschickt Nachrichten den sogenannten «Feuerball».
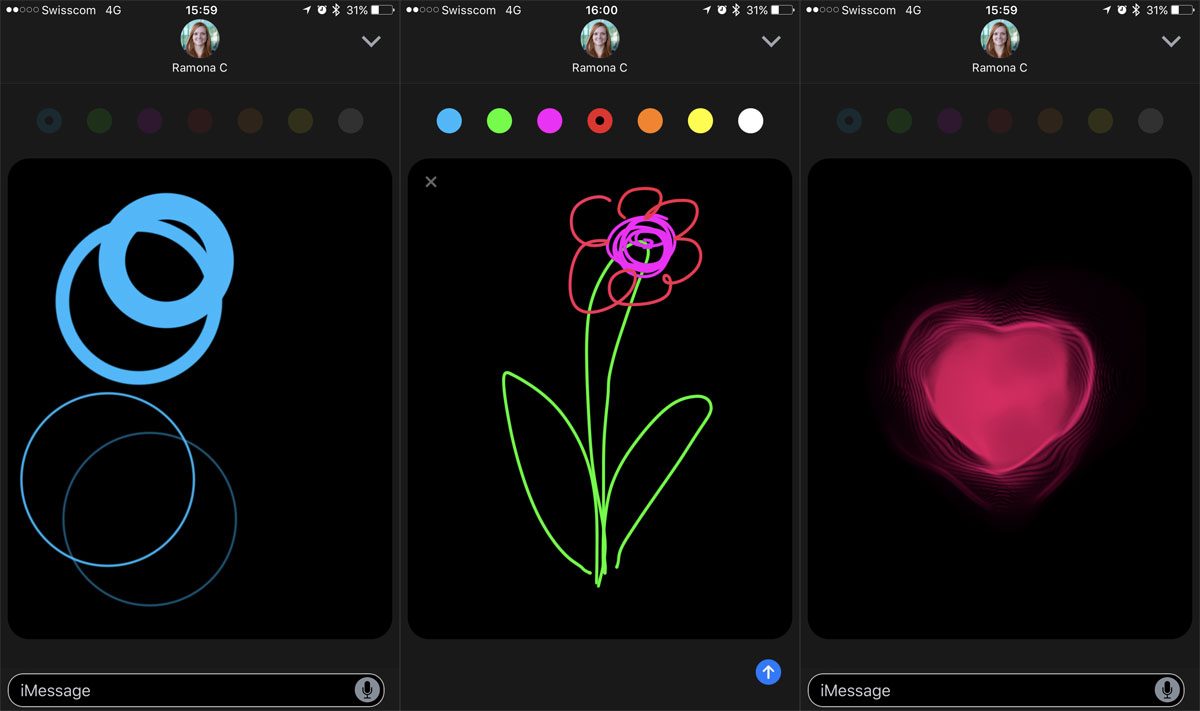
Einen «Kuss» kann man durch das Tippen zweier Finger verschicken und einen Herzschlag durch Tippen und Halten zweier Finger. Statt einem Herzschlag kann auch ein «Zerbrochenes Herz» verschickt werden, dazu mit zwei Fingern Tippen und Halten, und dann nach unten ziehen.
Auch hier wieder: die Apple Watch vibriert entsprechend der gesendeten Digital-Touch-Nachricht.
Vom iPhone und iPad her wird übrigens ein «Standard-Herzschlag» verschickt, anders als bei der Apple Watch. Die Smartwatch nutzt für diese Digital-Touch-Nachricht den Herzfrequenzsensor der Uhr und übermittelt dem gegenüber den tatsächlichen Herzschlag des Trägers.
Wichtig: Sowohl beim Herzschlag, beim zerbrochenen Herzen, wie auch bei den Taps, dem Kuss und beim Feuerball kann das Versenden (zumindest in iOS 10.0.1) nicht abgebrochen werden. Tippt man mal auf die Leinwand, wird dies sofort als Tap verschickt …
Über das Kamera-Symbol kann die bereits seit iOS 8 verfügbare Video-Nachricht ausgewählt und neu mit Digital-Touch-Scribbles und -Effekten «verschönert» werden. Alle Digital-Touch-Effekte (Herzschlag, zerbrochenes Herz, Kuss, Feuerball, Tap, Scribble) sind dabei verfügbar — diese lassen sich sowohl auf Videos wie auch auf Fotos applizieren.
Vergrössert werden kann die «Digital Touch»-Oberfläche über das «Dreieck nach Oben»-Symbol unten rechts. In dieser Ansicht (welche sich über das «Dreieck nach Unten»-Symbol oben rechts wieder schliessen lässt) kann die Farbe oben und die Kamera unten links ausgewählt werden.
Apps nutzen und Stickers in Nachrichten hinzufügen
Mit iOS 10 erhält «Nachrichten» sogar einen eigenen App Store. Eine Übersicht aller bisher installierten Nachrichten-Apps kann über das App-Icon gleich neben dem Digital-Touch-Icon eingeblendet werden. Hier erhält man auch Zugriff auf den «Nachrichten App Store» (falls nicht direkt als «+ Store» verfügbar, unten links auf das 2x2-App-Raster-Symbol tippen).
Der Nachrichten-App-Store ist ähnlich aufgebaut wie der normale iOS-App-Store. Auf der ersten Übersicht werden «Highlights» aus dem Store präsentiert, auch eine «Kategorien»-Übersicht ist verfügbar und oben links befindet sich hinter dem Lupe-Symbol eine Suche. Unter dem Reiter «Verwalten» lassen sich die bereits genutzten, zuvor geladenen oder durch normale iOS-Apps verfügbare Nachrichten-Apps aktivieren — oder deaktivieren.
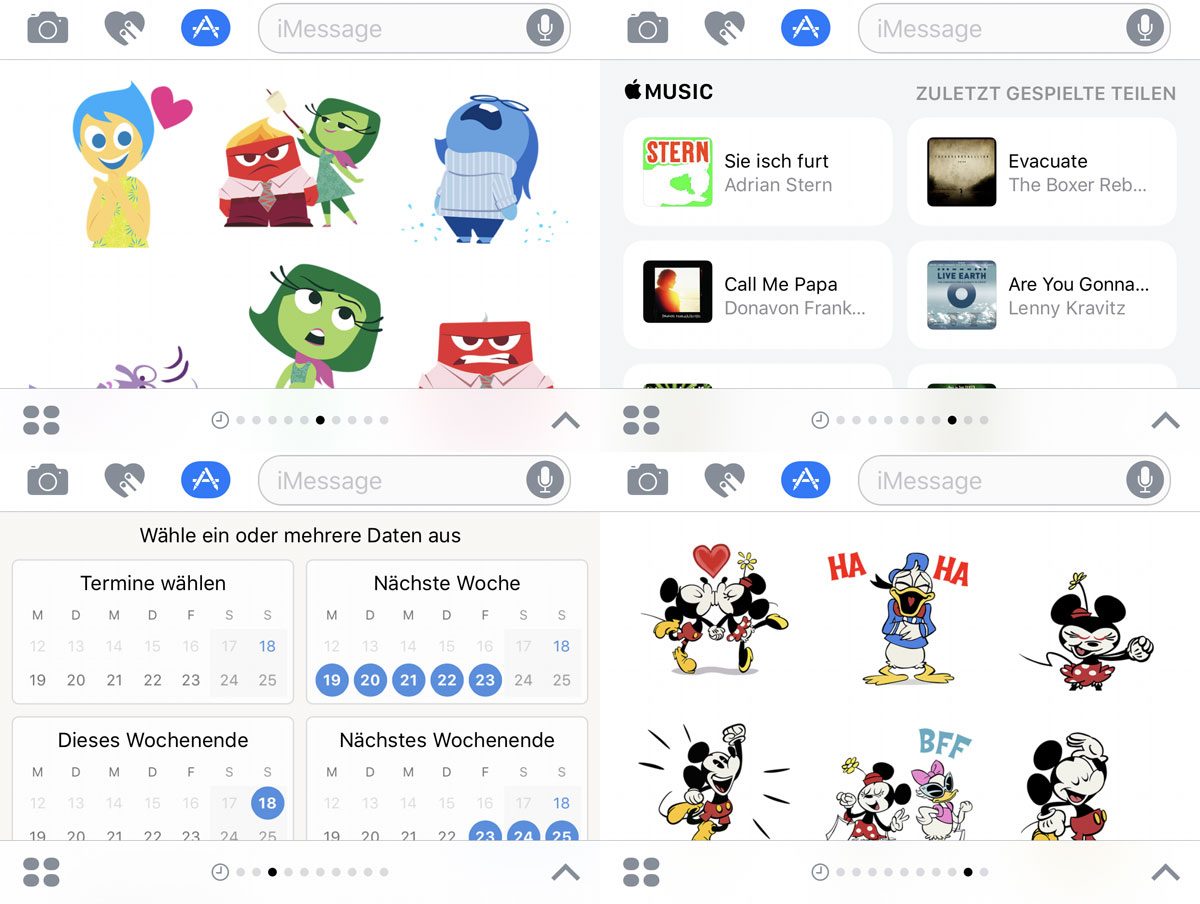
Die einzelnen Apps lassen sich entweder direkt über die App-Auswahl (beim 2x2-App-Raster-Symbol) starten, oder können neben der Verlauf-Ansicht durch Wischen ausgewählt werden.
Stickers können entweder einzeln als Nachricht (wie ein Emoji oder ein Bild/Video) geschickt werden, oder ähnlich einer Reaktion auf eine bestehende Nachricht geheftet werden. Bei letzterem einfach das Sticker auf die gewünschte Nachricht ziehen — dabei lässt sich das Sticker durch die gewohnten Multitouch-Gesten auch vergrössern, verkleinern und drehen.

Apps bieten interessante Interaktionsmöglichkeiten in Gesprächen zu zweit, oder im Gruppenchats. Beispielsweise kann man mit der Apple-Music-App die zuletzt gehörten Titel an das Gegenüber schicken oder mit der Doodle-App schnell und direkt in Nachrichten ein Termin gefunden werden. Weiter gibt es zum Beispiel Apps, mit welchen in Gruppenchats jedes Mitglied seine gewünschte Pizza für eine Sammelbestellung auswählen und der Initiator dann beim Lieferdienst platzieren kann und so weiter. Das Potential ist riesig.
Hinweis: Effekte und Reaktionen kommen bei Nutzern älterer iOS-Versionen und anderer Betriebssysteme mit einer zusätzlichen Nachricht an, in welcher die Aktion beschrieben wird («mit Konfetti gesendet», «hat ‹XY› ein Lachen hinzugefügt»). Handschrift, Digital Touch und Stickers werden als Bild oder Videos angezeigt. Auf dem Mac sind die meisten dieser neuen Effekte nicht sichtbar. Mit dem neuen «macOS 10.12 ‹Sierra›» kann aber immerhin die Reaktionen-Funktion genutzt werden. Durch ein ctrl-Klick bzw. Rechtsklick auf eine Nachricht kann deine Reaktion ausgewählt werden.
Von Stefan Rechsteiner
Veröffentlicht am
Bildergalerie
Gönner-AboAb CHF 5.– im Monat
👉🏼 Wir benötigen deine Unterstützung! Unterstütze macprime mit einem freiwilligen Gönner-Abo und mache die Zukunft unseres unabhängigen Apple-Mediums aus der Schweiz mit möglich.
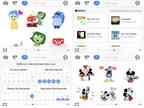
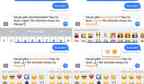



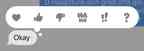
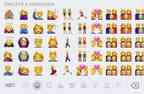
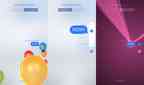
Kommentare
Anmelden um neue Kommentare zu verfassen
Allegra Leser! Nur angemeldete Nutzer können bei diesem Inhalt Kommentare hinterlassen. Jetzt kostenlos registrieren oder mit bestehendem Benutzerprofil anmelden.