Time Machine einrichten und konfigurieren
Unsere Sponsoren
-
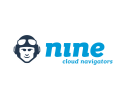
Professionelle Cloud-Lösungen aus der Schweiz – von Nine für erfolgreiches Business entwickelt.
-

Jetzt von unserer Aktion profitieren und macprime mit möglich machen!
Die Backup-Lösung «Time Machine» ist in OS X standardmässig aktiviert. Solange deshalb noch kein Backup-Volume eingerichtet wurde, sucht Time Machine von selbst nach einer entsprechenden Festplatte. Dabei wartet Time Machine nicht nur auf externe Fesplatten, sondern berücksichtigt auch die im Netzwerk sichtbaren Volumen.
Sobald eine externe Festplatte an den Mac angeschlossen wird, fragt das System in einem Dialog-Fenster als erstes, ob man die Festplatte mit Time Machine als Backup-Volume verwenden möchte. Dieses Dialog-Fenster ist der schnellste Weg, ein Time-Machine-Backup einzurichten. Durch den Klick auf «Als Backup-Volume verwenden» wird der Backup-Prozess eingeleitet. Das erste volle Backup wird durchgeführt — ein Vorgang, der unter Umständen mehrere Stunden dauern kann. Ein kleines Fenster mit einem Fortschrittsbalken zeigt an, wie lange diese erste Sicherung noch dauern wird. Abgebrochen werden kann der Vorgang jederzeit durch die «x»-Schaltfläche.
Alle künftigen (stündlichen) Sicherungen laufen im Hintergrund ab. Deren Status, oder deren nächster Zeitpunkt kann über das Time-Machine-Menulet eingesehen werden. Über dieses Menü-Symbol kann jederzeit auch eine neue Sicherung veranlasst werden, die Time-Machine-Einstellungen oder die Time-Machine-Oberfläche selbst aufgerufen werden.
Time Machine Einstellungen
In den Systemeinstellungen unter «Time Machine» befindet sich die Kontrollzentrale der Backup-Technologie. Hier kann die Time Machine nicht nur ein- bzw. ausgeschaltet, sondern auch Backup-Volumen verwaltet und Optionen eingestellt werden.
Backup-Volume auswählen
Falls noch kein Backup-Volumen ausgewählt wurde, kann in den Systemeinstellungen unter Time Machine über die Schaltfläche «Volume auswählen…» eine neue Festplatte für die Backups ausgewählt werden. Über dieselbe Schaltfläche können bereits ausgewählte Volumen verwaltet werden.
Die Schaltfläche öffnet ein Dialog-Fenster, in welchem die verfügbaren Volumen angezeigt werden. Hier können neue Volumen als Backup-Festplatten hinzugefügt werden oder bestehende entfernt werden. Ausserdem findet sich hier die Option für verschlüsselte Backups. Wird diese Option ausgewählt, muss ein Passwort für den künftigen Zugriff auf die verschlüsselten Backups festgelegt werden (siehe «So funktioniert Time Machine»). Wird ein Netzwerk-Volume ausgewählt, muss für den Zugang auf das Volume Benutzername und Passwort hinterlegt werden — Backups auf ein Verzeichnis via Gast-Zugang sind nicht möglich. In beiden Fällen werden die Autentifizierungs-Daten im Schlüsselbund von OS X hinterlegt, so wird der Benutzer nicht dauernd mit der Anmeldungsaufforderung konfrontiert.
Seit OS X 10.8 Mountain Lion erlaubt Time Machine die Verwendung von mehreren Backup-Volumen. Time Machine bietet dabei die Möglichkeit, ein neues Volumen ergänzend zum bisherigen, oder als Ersatz für bisherige Volumen zu verwenden. Wird es «ergänzend» eingesetzt, sichert Time Machine die Backups künftig abwechselnd auf die Volumen.
Dateien und Ordner vom Backup ausschliessen
Über die Schaltfläche «Optionen…» im Hauptfenster der Time-Machine-Systemeinstellungen wird ein Dialog-Fenster eingeblendet, über welches das Backup weiter angepasst werden kann. In diesem Fester können Dateien und Verzeichnisse ausgewählt werden, welche von Time Machine ignoriert werden sollen. Hier ausgewählte Objekte werden beim Backup nicht berücksichtigt.
Ausserdem kann in diesem Dialog-Fenster der Hinweis beim Löschen alter Backups deaktiviert werden. Bei Mac-Laptops kann hier zusätzlich konfiguriert werden, ob Time Machine auch bei Batterieberieb, also wenn kein Strom-Netzteil angeschlossen ist, Backups durchgeführt werden sollen. Das Erstellen eines Backups im Hintergrund nagt natürlich etwas an der Batterielaufzeit.
Wichtig: Sobald Verzeichnisse vom Backup ausgeschlossen werden, bedeutet dies auch, dass mittels Time Machine keine komplette Wiederherstellung des Macs (System-Recovery) möglich ist, falls mal etwas schief gehen sollte. Falls das aber eines ihrer Ziele mit dem Backup ist, sollten Sie nur Verzeichnisse zur Ausschluss-Liste hinzufügen, die entweder bereits anderweitig gesichert werden (unter Umständen Ordner von Cloud-Diensten wie Dropbox), oder tatsächlich nicht essentiell sind für das System.
Spielt die Komplett-Wiederherstellung keine Rolle, kann auf Wunsch auch der System-Ordner (/System) ausgeschlossen werden. Wird dieser Ordner in diesem Fenster ausgewählt, erscheint ein Dialog-Fenster, auf welchem dem Benutzer angeboten wird, auch weitere OS-X-System-Daten vom Backup auszuschliessen. In diesem Falle werden auch System-Programme, versteckte System-Ordner und UNIX-Tools — die sich nicht direkt im System-Ordner befinden — vom Backup ausgeschlossen.
Von Stefan Rechsteiner
Veröffentlicht am
Ab CHF 5.– im Monat
👉🏼 Wir benötigen deine Unterstützung! Unterstütze macprime mit einem freiwilligen Gönner-Abo und mache die Zukunft unseres unabhängigen Apple-Mediums aus der Schweiz mit möglich.
Kommentare
Anmelden um neue Kommentare zu verfassen
Allegra Leser! Nur angemeldete Nutzer können bei diesem Inhalt Kommentare hinterlassen. Jetzt kostenlos registrieren oder mit bestehendem Benutzerprofil anmelden.