iOS 10: Der neue Sperrbildschirm
Unsere Sponsoren
-
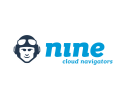
Professionelle Cloud-Lösungen aus der Schweiz – von Nine für erfolgreiches Business entwickelt.
-

Jetzt von unserer Aktion profitieren und macprime mit möglich machen!
Er ist das erste, was man von iOS sieht: der Sperrbildschirm. In den letzten Jahren blieb dieser bei iOS-Updates grösstenteils so, wie in den Jahren zuvor. Viel hatte sich jeweils nicht geändert — einzig mit iOS 7 und iOS 8 wurde der Sperrbildschirm etwas aufgebohrt. Mit iOS 10 nun wird nun endlich auch der Sperrbildschirm zu einer nützlichen Schaltzentrale.
Gerät entsperren
Am Augenfälligsten ist wohl das Wegfallen der «guten alten» Wisch-Geste um das iOS-Gerät entsperren zu können. Neu gibt es kein «Slide to Unlock» mehr. Entsperren kann man das iOS-Gerät neu mit dem Drücken der Home-Taste. Falls Touch ID verfügbar und eingerichtet ist, entsperrt sich das Gerät bei erfolgreichem Fingerabdruck-Scan. Ansonsten erscheint die Eingabemaske für den Code. Ist kein Code definiert, entsperrt sich das Gerät durch das Drücken der Home-Taste.
Tipp: iOS-Geräte enthalten im Normalfall eine Unzahl an privaten Daten. Das Setzen eines Sperr-Codes ist deshalb unumlässlich für den Schutz der Privatsphäre. Ist kein Code definiert, hat jeder mit physischem Zugang zum Gerät freien Zugang zu allen persönlichen Daten darauf. Eingerichtet werden kann ein Zugangs-Code in den Systemeinstellungen unter «Touch ID & Code» bei Geräten mit Touch ID, bzw. unter «Code» bei Geräten ohne Touch ID.
Schnellzugang zur Kamera
Die Kamera kann neu mit einer Wisch-Geste von rechts nach Links komfortabel gestartet werden. Hier hat man Zugriff auf alle Kamera-Modi, -Filter und sonstigen Möglichkeiten der Kamera. Die so mit der Kamera aufgenommenen Bilder und Videos können über das Vorschaubild der letzten Aufnahme unten links eingeblendet werden. Für die Anzeige aller auf dem Gerät gespeicherten Aufnahmen muss das Gerät entsperrt werden.
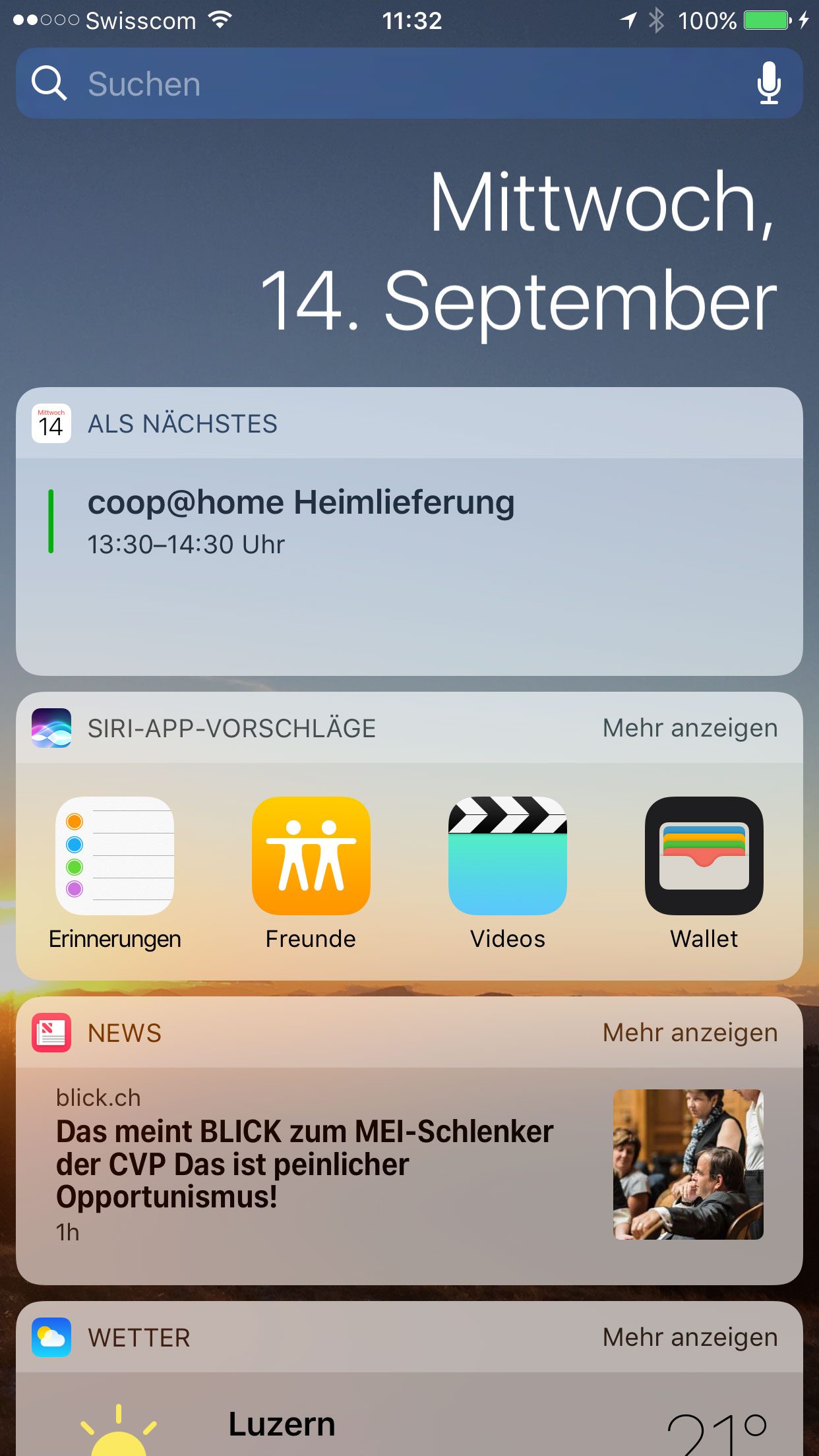
Kontrollzentrum
Das Kontrollzentrum kann wie gewohnt durch eine Wischgeste über den Rand von unten nach oben eingeblendet werden — auch wenn kein Symbol mehr auf das Zentrum hinweist. Die Ansammlung an Steuerelementen ist mit iOS 10 in Funktionalität und Darstellung erweitert und überarbeitet worden. **LINK**
Mitteilungszentrum
Ebenfalls wie gewohnt geöffnet werden kann das Mitteilungszentrum durch eine Wischgeste über den Rand von oben nach unten. Auch hier bringt iOS 10 Änderungen mit sich.
Widgets
Neu erscheint beim Wischen über den Rand von links nach rechts eine Widgets-Ansicht. Die bisher in der «Heute»-Ansicht des Mitteilungszentrums untergebrachten Widgets sind hier neu zuhause. Diese Ansicht kann auch weiterhin im Mitteilungszentrum aufgerufen werden, dieser Umstand ist dort aber nicht mehr so prominent ersichtlich wie bisher mit «Heute» und «Mitteilungen». Die neue Widgets-Ansicht umfasst neue und interaktivere Widgets.
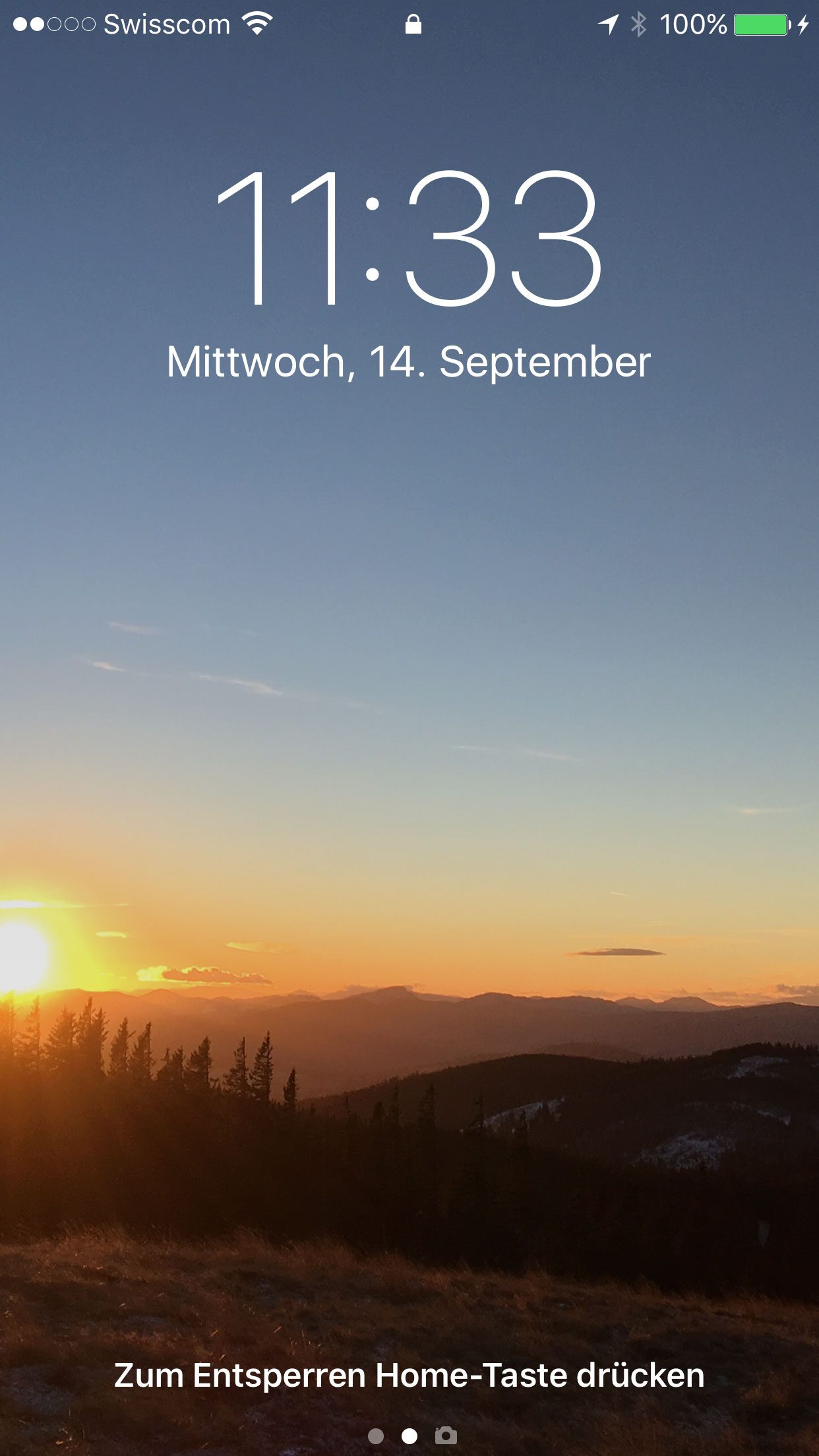
Entsperrter Sperrbildschirm
Ist das iOS-Gerät mit Touch ID ausgerüstet, kann der Sperrbildschirm neu «entsperrt» werden, ohne dass das Gerät wie bisher «entsperrt» wird und in den normalen Home-Screen wechselt. Dazu erhielt die Status-Leiste von iOS 10 auf dem Sperrbildschirm ein «Schloss»-Symbol oben in der Mitte. Ist dieses Symbol sichtbar, ist das Gerät gesperrt. Mit dem Auflegen eines registrierten Fingers auf Touch ID kann das Gerät entsperrt werden (Schloss-Symbol ist nicht mehr sichtbar), ohne dass der Sperrbildschirm verschwindet. Dieser wird erst dann «durchbrochen», wenn man die Home-Taste drückt. Deshalb heisst es neu auch «Zum Öffnen Home-Taste drücken».

Der Vorteil eines entsperrten Sperrbildschirms: Man kann mit den Mitteilungen und Widgets vollumfänglich interagieren (da Gerät entsperrt), ohne den Sperrbildschirm verlassen bzw. iOS «öffnen» zu müssen.
Notfall & Notfallpass
Weiterhin wie gewohnt verfügbar sind aus dem Sperrbildschirm heraus die Möglichkeit für ein Notfall-Anruf und die Anzeige des nützlichen Notfallpasses aus der Health-App.

Mitteilungen
Mit iOS 10 hat Apple kräftig an den Möglichkeiten der Mitteilungen geschraubt. Diese können nun viel interaktiver genutzt werden als bisher. Dabei unterscheidet sich die Handhabung zwischen iOS-Geräten mit und iOS-Geräten ohne die Force-Touch-Technologie «3D Touch». Bei ersteren kann für das Öffnen der Mitteilung nach links gewischt werden und bei den erscheinenden Optionen «Anzeigen» ausgewählt werden, bei neueren Geräten mit 3D Touch kann die Mitteilung schlicht durch festeres Drücken geöffnet werden.
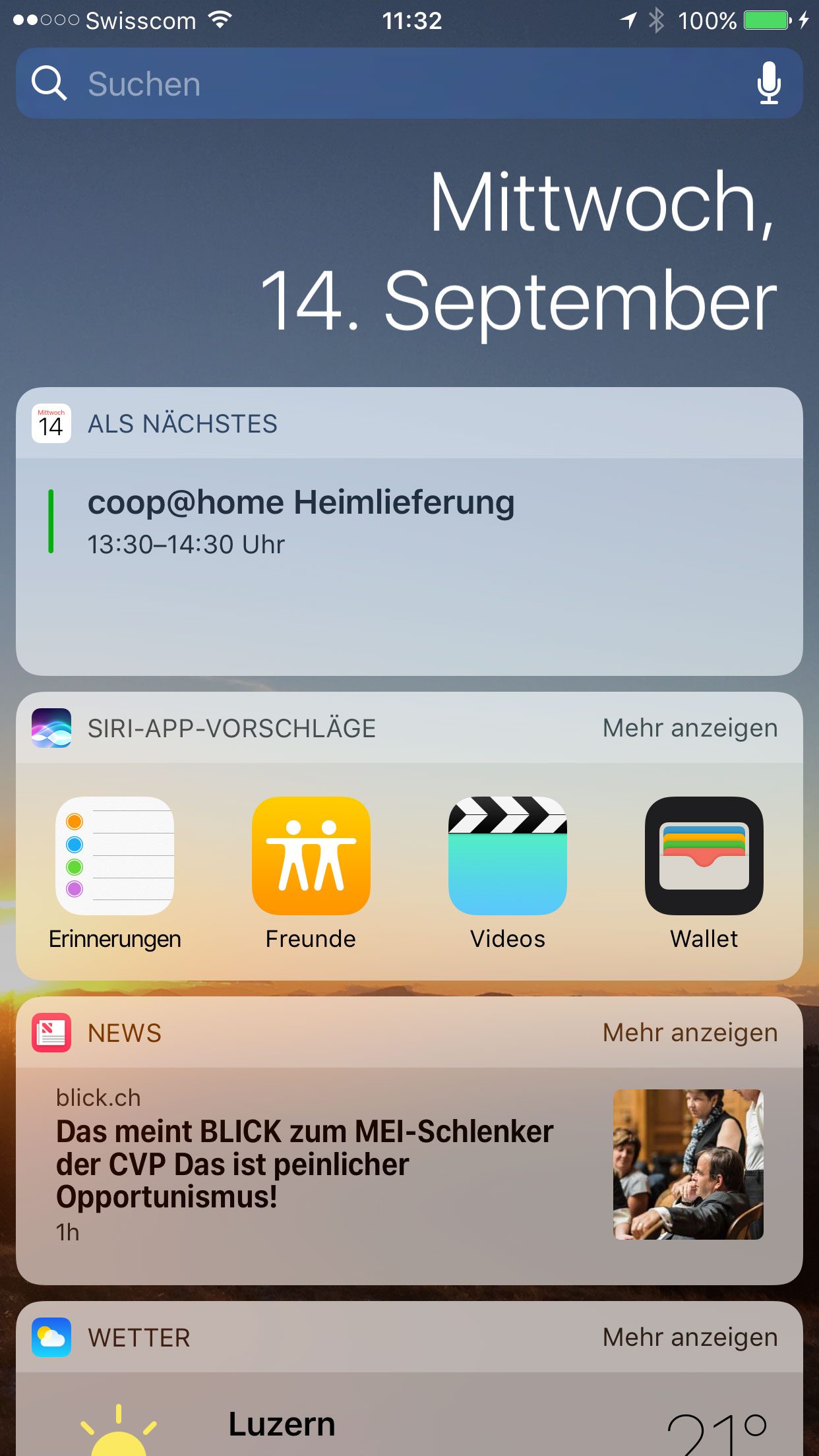
Siri, Apps, Wallet und Apple Pay
Der digitale Assistent Siri kann wie schon mit iOS 9 und den Vorgängern über ein längeres Drücken der Home-Taste oder bei neueren Geräten mit der Begrüssung «Hey Siri» gestartet werden.
Wie gewohnt weiterhin unten links angezeigt werden Apps die kontextbezogen genutzt werden können oder derzeit auf einem anderen persönlichen Apple-Gerät genutzt werden («Continuity»). Diese können durch eine Wischgeste vom Icon aus nach oben geöffnet werden.
Standort-sensible Wallet-Pässe werden wie bisher als Mitteilung auf dem Sperrbildschirm angezeigt, sobald man sich dem entsprechenden Standort nähert.
Gleiches gilt für Apple Pay: Wie bisher lassen sich die konfigurierten Kreditkarten mit einem doppelten Drücken der Home-Taste aufrufen.
Möglichkeiten auf Sperrbildschirm limitieren
Standardmässig kann über den Sperrbildschirm eine Vielzahl an persönlichen Angaben eingesehen werden. Beispielsweise zeigen die Mitteilungen Vorschauen der Nachrichten oder E-Mails an. Auch werden in den Widgets unter Umständen private Daten angezeigt.
Wer dies so nicht haben möchte, kann in den Systemeinstellungen von iOS 10 entsprechende Einstellungen vornehmen.
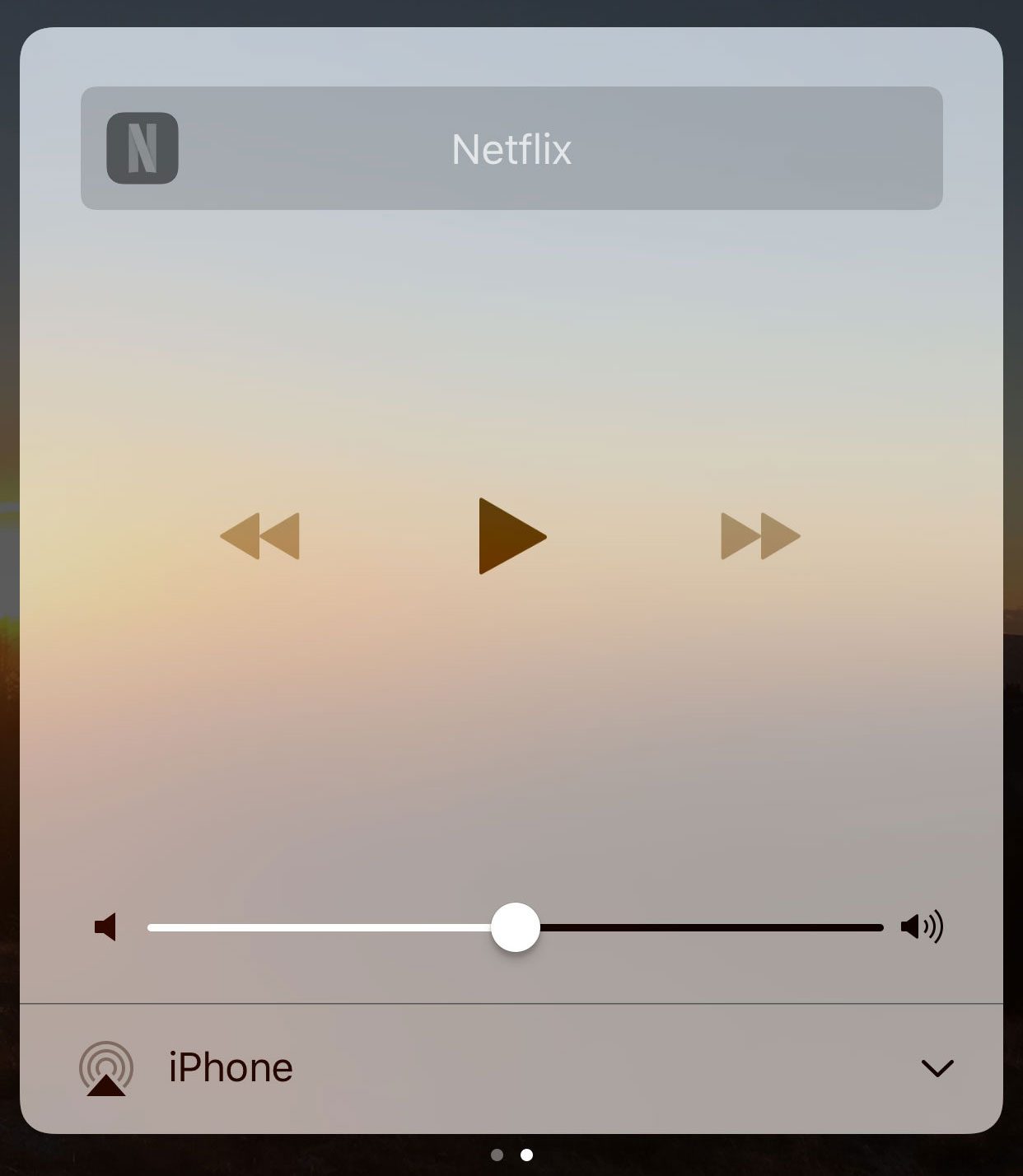
Beispielsweise lässt sich die Nutzung von Siri auf dem Sperrbildschirm komplett deaktivieren. Dies in der Einstellungs-Rubrik «Siri». Standardmässig kann Siri vom gesperrten Sperrbildschirm übrigens nur wenig — beispielsweise jemanden Anrufen oder die Zeit ansagen. Nachrichten vorlesen oder auf private Daten zugreifen ist aus dem Sperrbildschirm heraus mit Siri sowieso nicht möglich.
Die Inhalte-Vorschau lässt sich in der Einstellungen-Rubrik «Mitteilungen» deaktivieren. Dort gibt es die Option «Vorschau anzeigen». Ist diese Option nicht aktiviert, erscheinen die Mitteilungen zwar weiterhin auf dem Sperrbildschirm, aber es wird keine Vorschau des Inhaltes mehr angezeigt. Dies gilt für die Mitteilungen von Apples «Mail»-App und «Nachrichten»-App.
In der Einstellungen-Rubrik «Mitteilungen» kann überdies für jede App einzeln definiert werden, ob die Mitteilungen auch auf dem Sperrbildschirm generell erscheinen dürfen oder nicht.
Weiter lässt sich über die Einstellungs-Rubrik «Touch ID & Code» bzw. «Code» auch einstellen, ob die Mitteilungszentrale auf dem Sperrbildschirm zugänglich ist oder nicht. In der Einstellungs-Rubrik «Kontrollzentrum» lässt sich zudem auch der Zugang zu diesem auf dem Sperrbildschirm abschalten.
Und last but not least lässt in den Einstellungen zu «Wallet & Apple Pay» auch die durch Doppelklicken der Home-Taste aufrufende Kreditkarten-Sammlung aus Apple Pay deaktivieren. Damit ist aber Apple Pay selbst nicht deaktiviert — hält man das iOS-Gerät an ein NFC-Terminal, lässt sich damit trotzdem weiterhin komfortabel und schnell bezahlen.
Von Stefan Rechsteiner
Veröffentlicht am
Bildergalerie
Gönner-AboAb CHF 5.– im Monat
👉🏼 Wir benötigen deine Unterstützung! Unterstütze macprime mit einem freiwilligen Gönner-Abo und mache die Zukunft unseres unabhängigen Apple-Mediums aus der Schweiz mit möglich.
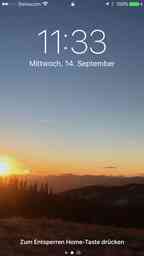
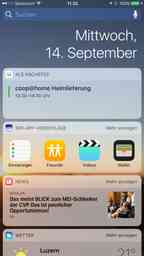
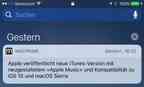


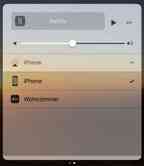



Kommentare
Anmelden um neue Kommentare zu verfassen
Allegra Leser! Nur angemeldete Nutzer können bei diesem Inhalt Kommentare hinterlassen. Jetzt kostenlos registrieren oder mit bestehendem Benutzerprofil anmelden.