macOS 10.14 Mojave: Mac für sorgloses Update vorbereiten
Unsere Sponsoren
-
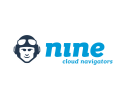
Professionelle Cloud-Lösungen aus der Schweiz – von Nine für erfolgreiches Business entwickelt.
-

Jetzt von unserer Aktion profitieren und macprime mit möglich machen!
Am Montag, 24. September, veröffentlicht Apple das neue Mac-Betriebssystem «macOS 10.14 ‹Mojave›» (ausgesprochen «Mohhawe»; nach der bekannten Wüste in Kalifornien). Bei der erstmals im Sommer gezeigten sechzehnten Version des Mac-Betriebssystems «OS X» bzw. seit vorletztem Jahr «macOS» kommen neben anderem ein «Dunkelmodus», Neuerungen im Finder und für den Schreibtisch, neue Möglichkeiten für Bildschirmfotografien, neue Continuity-Funktionen, neue Applikationen und ein neugestalteter App Store auf die Mac-Plattform.
Apple gestaltet den Update-Prozess beim Mac-Betriebssystem vornehmlich einfach. Wir empfehlen aber dringend, ein solch grosses Mac-Update nicht einfach blind zu installieren, sondern das Update etwas zu planen. Dies gilt im Besonderen seit letztem Jahr wegen einer tiefgreifenden Umstellung beim Dateisystem (siehe Abschnitt über APFS), deshalb haben wir hier ein paar Tipps für das neue macOS-Update zusammengestellt.
Ist mein Mac mit macOS 10.14 Mojave kompatibel?
Nach zwei Betriebssystem-Generationen, bei denen die Hardware-Anforderungen für die Installation des Systems nicht angepasst wurden, wird Mojave die Schranke nun wieder etwas höher setzen.
Generell sind alle Mac-Modelle von Mitte 2012 oder neuer unterstützt. Vom Mac Pro können unter Umständen auch ältere Modelle mit Mojave kompatibel sein.
Kompatible Mac-Modelle
- iMac
- ab «Late 2012» bzw. «iMac13,1» oder neuer
- iMac Pro
- ab «Late 2017» bzw. «iMac1,1» oder neuer
- Mac mini
- ab «Late 2012» bzw. «Macmini6,1» oder neuer
- MacBook
- ab «Early 2015» bzw. «MacBook8,1» oder neuer
- MacBook Air
- ab «Mid 2012» bzw. «MacBookAir5,1» oder neuer
- MacBook Pro
- ab «Mid 2012» bzw. «MacBookPro9,1» oder neuer
- Mac Pro
- «Mid 2010» und «Mid 2012» bzw. «MacPro5,1», sowie «Late 2013» bzw. «MacPro6,1» oder neuer
Über welches Modell man verfügt, erfährt man über das Apple-Menü und dort über die Schaltfläche «Mehr Informationen …» (vor Sierra) bzw. «Systembericht …» (seit Sierra).
Hinweis: Obwohl auch zum Teil über acht Jahre alte Mac-Modelle von macOS 10.14 Mojave unterstützt werden, benötigt das System wie bereits seine Vorgänger für das Funktionieren von Features wie «Handoff», «Instant Hotspot» oder «AirDrop» Unterstützung für von Haus eingebautem Bluetooth 4.0 LE – dies ist nicht bei allen von macOS Mojave unterstützen Geräten gegeben.
Laut Apple unterstützen folgende Mac-Modelle die Continuity-Funktionen:
- iMac
- Ende 2012 oder neuer – aka «iMac13,2» oder neuer
- Mac mini
- Ende 2012 oder neuer – aka «Macmini6,1» oder neuer
- MacBook Air
- Mitte 2012 oder neuer – aka «MacBookAir5,1» oder neuer
- MacBook Pro
- Mitte 2012 – aka «MacBookPro9,1» oder neuer
- Mac Pro
- Ende 2013 oder neuer – aka «MacPro6,1» oder neuer
Für das mit macOS Sierra eingeführte Entsperren durch das Tragen der persönlichen Apple Watch wird ein Mac von 2013 oder neuer benötigt. Auf der Uhr muss ausserdem mindestens watchOS 3 und auf dem verknüpften iPhone mindestens iOS 11 installiert sein.
Die ebenfalls mit macOS Sierra vor zwei Jahren eingeführte Unterstützung des Bezahldienstes «Apple Pay» am Mac mit Safari benötigt ein persönliches iPhone 6 oder neuer mit iOS 10 oder neuer oder eine Apple Watch mit watchOS 3 oder neuer und ein Mac, der je nach Serie im oder nach dem Sommer 2012 eingeführt wurde.
Eine komplette Liste welche Mac-Modelle welche speziellen macOS-Funktionen unterstützen gibt es auf Apple.com.
Arbeitsspeicher (RAM)
macOS 10.14 Mojave benötigt offiziell ein Minimum von 2 GB Arbeitsspeicher. Generell sei gesagt: «Um so mehr RAM, um so besser.» Denn die von Apple angegebenen 2 GB RAM sind als absolutes Minimum zu betrachten – eigentlich ist es schon «fahrlässig wenig» Speicher. Heutzutage sind für ein flüssiges Arbeiten doch mindestens 4 Gigabyte Arbeitsspeicher angeraten.
Über wie viel RAM das eigene Mac-Modell verfügt, erfährt man über das Apple-Menü beim Punkt «Speicher».
Platz vorhanden?
Bei macOS High Sierra werden etwa 15 GB freier Speicherplatz auf dem System-Volumen für eine Installation vorausgesetzt – für Mojave darf man sich wohl in etwa an dieser Zahl orientieren. Alleine die Installations-Datei von macOS Mojave dürfte etwa 5 GB gross sein. Empfehlenswert sind (nicht nur zur Installation, sondern eigentlich jederzeit) mindestens 15 bis 20 Gigabyte freier Speicherplatz auf dem System-Volumen.
Über wie viel freien Speicherplatz das System-Volume noch verfügt, erfährt man über das Informations-Fenster der «Macintosh HD» bzw. des System-Volumens (⌘I bei ausgewähltem System-Volumen im Finder). Oder über das Apple-Menü unter dem Reiter «Festplatten».
Auf dem aktuellen Stand
Damit macOS 10.14 Mojave geladen und installiert werden kann, wird mindestens OS X 10.9.x «Mavericks» oder OS X 10.10.x «Yosemite», OS X 10.11.x «El Capitan», macOS 10.12.x «Sierra» oder macOS 10.13.x «High Sierra» benötigt. Bei einer Installation über das aktuelle System sollten am besten bereits vor dem Update alle wichtigen Aktualisierungen installiert sein. Und damit meinen wir nicht nur die System-Updates, sondern auch Updates für installierte Programme. Meist sind solche Updates gar nötig, damit die entsprechende App auch unter dem neuen macOS einwandfrei läuft.
Die für den jeweiligen Mac verfügbaren Updates können im Mac App Store unter «Updates» eingesehen, geladen und installiert werden (kann alternativ auch über Apple-Menü aufgerufen werden).
Insbesondere die SMC- und EFI-Firmware-Udpates sollten installiert werden. Eine Übersicht über die verfügbaren SMC- und EFI-Firmware-Updates pro Mac-Modell bietet Apple in der hauseigenen Knowledgebase.
Dritthersteller-Programme, die nicht über den Mac App Store geladen und installiert wurden, bieten oft über das Programme-Menü oder das Hilfe-Menü eine Update-Funktion. Mit dieser Update-Funktion kann überprüft werden, ob der Entwickler eine neuere Version des Programms zur Verfügung gestellt hat. In den meisten Fällen kann dann ein allfälliges Update auch gleich geladen und installiert werden.
Wichtig: Was man über APFS wissen sollte
Mit High Sierra wurde vor einem Jahr das bisherige Standard-Dateisystem der Mac-Computer in Pension geschickt. Das in die Jahre gekommene HFS+ wird durch das neue moderne Apple File System, kurz APFS, ersetzt. Und zwar nicht optional, sondern (für die meisten) zwingend.
Einige Details zum neuen Dateisystem haben wir im Sommer 2016 in einem Wissensartikel zusammengetragen. In einem neuen Wissensartikel zeigen wir ausserdem alles Wichtige zum neuen System auf, was man vor dem Update auf die neuen Systeme – und damit auch auf APFS – wissen sollte. Beispielsweise, dass ältere Mac-Systeme APFS-Volumen nicht lesen können.
Allen, die von Sierra (10.12.x) oder einem älteren System her auf Mojave aktualisieren möchten, sei unser APFS-Wissensartikel als Lektüre angeraten. Wir warten hier solange ;-).
Mac aufräumen
Über die Jahre sammeln sich auf einem Computer schnell ziemlich viele Daten an. Sind dies teils wichtige Dateien, Fotos und Videos, gehört meist auch eine grosse Sammlung an «Datenmüll» dazu – Dateien, die man eigentlich nicht mehr benötigt und auch löschen könnte.
Löscht man solche Dateien, sorgt man nicht nur für mehr Ordnung, sondern schafft gleichzeitig auch wieder mehr Platz auf der heimischen Festplatte und nicht selten kann ein Ausmisten eines Macs auch dessen Arbeitsgeschwindigkeit danach positiv beeinflussen.
Am besten erstellt man bereits vor dem Ausmisten ein Backup des eigenen Macs – so endet eine übereilte Löschaktion nicht in einer kleinen Katastrophe. Wie Backups erstellen steht weiter unten im Absatz «Backup erstellen»
Generell gibt es keine vernünftige «schnelle» Lösung, um ein über die Monate und Jahre angesammelten Daten-Berg zu sortieren und obsolete Dateien zu löschen. Schlussendlich ist es das Beste, wenn man sich etwas Zeit nimmt und man sich der Sache gründlich annimmt. Das anstehende grosse macOS-Update kann nun als guter Zeitpunkt verwendet werden für einen guten Vorsatz: «Sobald macOS Mojave auf meinem Mac installiert ist, halte ich besser Ordnung über meine Dateien und lösche eigentlich unnütze Dateien sofort nachdem ich sie nicht mehr brauche.» Da die Lancierung von Mojave nun nicht auf den 1. Januar gefallen ist, ist es vielleicht auch einfacher, den guten Vorsatz tatsächlich zu halten. ;-)
Hier ein paar Hinweise, wo sich mit der Zeit am meisten Daten (und damit u.U. auch Datenmüll) ansammeln kann:
- Dokumente und Schreibtisch
- ~/Documents und ~/Desktop (also auf dem Schreibtisch) sammeln sich schnell mal Dateien an – gewollt oder eher unbewusst. Schnell sammeln sich hier Beispielsweise Bildschirmfotos an, die man nur mal kurz jemandem zusenden wollte und eigentlich nicht mehr benötigt.
- Downloads
- ~/Downloads Im Downloads-Ordner lageren auch oft Dateien, die man schon längst nicht mehr braucht oder nur ausversehen heruntergeladen hat. Auch der Downloads-Ordner vom Mails-Programm (~/Library/Mail Downloads) sollten mal untersucht werden nach alten nun unnützen Dateien (Aber Achtung: Werden die Dateien im «Mail Downloads»-Ordner gelöscht, könnten sie auch in den jeweiligen Mails nicht mehr verfügbar sein (je nach verwendetem Mail-Protokoll, Archiv etc.)).
- Programme
- /Applications Im Programme-Ordner können sich Programme befinden, die man nicht mehr benötigt – deinstallieren!
- Application Support
- Analog zu deinstallierten Programmen kann in den Ordnern /Library/Application Support und ~/Library/Application Support nach Überbleibseln dieser Programme gefahndet werden. Hier befinden sich oft auch grössere Cache-Ordner aktiver Programme, die man unter Umständen löschen kann (Besonders hier gilt jedoch: «Wissen was man tut!» – lieber eine unbekannte Datei belassen und nicht löschen, als danach ein Programm haben, das aufgrund des Fehlen dieser Datei nun nicht mehr funktioniert).
- Library
- Gleiches gilt für andere Ordner in /Library und ~/Library. Besonders im Ordner PreferencePanes speichern Programme Einstellungen und ähnliche Daten ab.
Es gibt auch diverse Dienstprogramme, die einem beim Ausmisten von Macs behilflich sein können – solche Programme entfernen Programme, die keine eigenen Deinstallierer haben, sauber aus dem System und finden Cache-Verzeichnisse oder doppelt vorhandene Dateien. Beispiele dafür sind «CleanMyMac», «AppZapper» und «OmniDiskSweeper».
Backup erstellen
Sind System und Programme auf dem aktuellsten Stand und der Mac ausgemistet, kann erneut ein komplettes Backup erstellt werden. Am einfachsten geht dies am Mac mit der integrierten Backup-Lösung «Time Machine» vonstatten.
Alles Wichtige über die Backup-Funktion von OS X kann in unserem Wissen-Thema «Time Machine» nachgelesen werden.
Bei einem grossen macOS-Update kann es auch von Vorteil sein, wenn man den kompletten Mac separat ein zweites Mal sichert. Mit einem Klon-Programm wie dem sehr empfehlenswerten Carbon Copy Cloner kann die komplette HD auf ein Backup-Volumen geklont werden – sollte beim Update etwas schief gehen, ist so sicher eine komplette Sicherung verfügbar (auf Wunsch sogar ein sofort startfähiges System-Volumen).
Auf Nummer Sicher gehen
Festplatte überprüfen und reparieren
Ein Grund für ein Fehlschlagen des macOS-Updates kann auch ein Fehler bei der Festplatte sein. Das Festplatten-Dienstprogramm (zu finden in /Programme/Dienstprogramme) bietet dazu alle nötigen Funktionen. Links in der Liste kann die Festplatte bzw. das Volumen ausgewählt werden, auf welchem das neue macOS 10.14 Mojave installiert bzw. das bestehende macOS aktualisiert werden soll. Nun erhält man rechts die angebotenen Funktionen.
Unter dem Reiter «Erste Hilfe» (vor El Capitan) bzw. über die Schaltfläche «Erste Hilfe» (seit El Capitan) kann nun ein Volume repariert werden – diese Funktion kann ohne Weiteres auch dann ausgeführt werden, wenn einem selbst keine Probleme im System bekannt sind. Nicht selten ist irgendwo eine Index-/Partitionierungs-Tabelle fehlerhaft oder sonst etwas nicht ganz in Ordnung was sich (vorerst) in der Benutzung des Systems nicht offenbart. Eine Volumen-Reparatur führt nicht selten auch zu etwas mehr Speicherplatz (während der Prozedur werden u.U. auch einige ältere Cache-Verzeichnisse, alte lokale Backup-Snapshots und ähnliches entfernt).
Das System-Volumen selbst kann übrigens nur über das Festplatten-Dienstprogramm auf der System-DVD bzw. in der Recovery HD repariert werden.
In der Liste unten wird man ausserdem über den S.M.A.R.T.-Status der Festplatte informiert (sofern die HD dies unterstützt). Dieser Status sollte auf «Überprüft» sein – ist er dies nicht, ist grosse Vorsicht geboten. Die Festplatte könnte defekt sein und bereits ein Ausschalten des Gerätes könnte im schlimmsten Falle das Ende für die Festplatte bedeuten. Ab zum nächsten Apple Service Provider damit!
Apple Hardware Test
Ist die Hardware deines Mac wirklich in Ordnung? Es wäre höchst-ärgerlich wenn aufgrund eines bisher nicht weiter aufgefallenen Problems mit der Hardware der Update-Prozess fehlschlagen würde und man unter Umständen zu einem Datenverlust kommt. Es sei deshalb geraten vor einem grossen macOS-Update (generell eigentlich «immer mal wieder») ein Hardware-Test laufen zu lassen. Dazu muss kein Support-Center aufgesucht werden, denn Apple stellt jedem Mac ein eigenes Diagnose-Werkzeug zur Verfügung. Der «Apple Hardware Test» kann von einer System-DVD (vor 2011 bzw. OS X Lion) oder von der Recovery-HD oder gar über das Internet ausgeführt werden. Der Hardware-Test überprüft die Computer-Komponenten übrigens nur und liefert Diagnose-Daten, kann aber nichts selber reparieren.
Finales Backup
Bevor es gleich um die Wurst geht, sollte nun, nachdem System und Programme aktualisiert, der Mac ausgemistet und auf Fehler getestet wurde, erneut ein finales Backup (und u.U. nochmals ein Klon) erstellt werden.
Es ist überdies ratsam, nach dem Erstellen der Backups auch zu kontrollieren, ob diese überhaupt korrekt erstellt und lauffähig sind.
Los gehts: macOS 10.14 Mojave laden und installieren!
Sobald das kostenlose Update am Montag-Abend ab wohl etwa 19 Uhr verfügbar ist, kann macOS Mojave aus dem Mac App Store geladen und installiert werden. Dazu einfach auf der Produkte-Seite von macOS 10.14 Mojave auf die «Laden»-Schaltfläche klicken, den korrekten iTunes-Benutzernamen und zugehöriges Kennwort zur «Kauf»-Bestätigung eingeben und schon startet der Download. Ist die Installations-Datei heruntergeladen, kann es geöffnet und macOS Mojave mithilfe des Installations-Assistenten installiert bzw. OS X oder macOS damit aktualisiert werden.
Geduld haben!
Wie bei iOS gilt auch bei macOS nach «Macht zuerst ein Backup!» der zweit-wichtigste Leitspruch für das ein System-Update: «Habt Geduld!». In den ersten Tagen werden nach der Veröffentlichung werden voraussichtlich weltweit unzählige Menschen ihre Mac-Computer gleichzeitig auf das neue System aktualisieren wollen. Da auch die riesige Server-Infrastruktur von Apple diesen Ansturm wohl nur mit Mühe bewältigen wird, sind Verzögerungen vorprogrammiert. Nicht ausgeschlossen sind Verfügbarkeitsprobleme für den Mojave-Download und ziemlich sicher wird der Download auch etwas länger dauern als gewohnt.
Also (erneut) frei nach Douglas Adams: «Don’t panic!». Entweder dauert es etwas länger oder man muss den Kauf bzw. das Laden des neuen Mac-Systems unter Umständen aufgrund des grossen Ansturms mehrmals versuchen. Oder man wartet einfach die Folgetage nach der Lancierung ab – bis dann wird sich der erste grosse Update-Ansturm gelegt haben und das Update-Prozedere wird bestimmt schneller vonstatten gehen als noch in den ersten Stunden.
Wenn alles geklappt hat: Viel Spass mit dem neuen macOS 10.14 Mojave! Unbedingt mindestens gleich den neuen Dark-Mode ausprobieren! ;-)
Von Stefan Rechsteiner
Veröffentlicht am
Ab CHF 5.– im Monat
👉🏼 Wir benötigen deine Unterstützung! Unterstütze macprime mit einem freiwilligen Gönner-Abo und mache die Zukunft unseres unabhängigen Apple-Mediums aus der Schweiz mit möglich.
Kommentare
Anmelden um neue Kommentare zu verfassen
Allegra Leser! Nur angemeldete Nutzer können bei diesem Inhalt Kommentare hinterlassen. Jetzt kostenlos registrieren oder mit bestehendem Benutzerprofil anmelden.